한글 미리 보기와 인쇄하기 한글2010
문서 작업은 마지막에 인쇄로 마무리되는 경우가 많습니다. 화면에 작성했을 때와는 다르게 글자가 작게 또는 반대로 크게 인쇄되는 것을 많이 보게 됩니다. 매번 인쇄로 그 결과를 확인하는 것보다는 인쇄 전에 인쇄될 내용을 미리 보기로 확인하여 수정할 것은 미리 다듬고 인쇄하는 것이 바람직한 작업 진행입니다.
1. 미리 보기

긴 글이 저장되어 있는 한글 파일이 있다면 실행합니다. 만약 없다면 애국가를 1절에서 4절까지 입력해봅니다. 저는 애국가를 입력하였습니다. 이 문서를 인쇄하면 어떻게 나오는지 미리 살펴보기 위해서 [파일] - [미리 보기]를 클릭합니다.

[미리 보기]화면이 나타나면 키보드의 Page Up, Page Down이나 ↑, ↓등을 눌러 페이지를 이동할 수 있습니다. 다시 편집 상태로 되돌아 가려면 [닫기] 단추나 Esc키를 누릅니다.

여러 쪽으로 구성된 문서인데로 미리 보기에서는 특정 쪽만 나타나는 경우가 있습니다. 이는 이전 작업에서 특정 페이지만을 인쇄 또는 미리 보기를 해서 그 설정이 계속 유지되는 것입니다. [파일] - [인쇄]를 클릭하면 위와 같이 '인쇄'창이 뜨면 '인쇄 범위'를 '문서 전체'로 지정하고 [미리 보기] 단추를 누르면 됩니다.
2. 미리 보기 화면 살펴보기

1번 [이전 쪽/다음 쪽] : 화면 이동
2번 [인쇄] : 현재 문서를 인쇄
3번 [선택 인쇄] : 문서의 일부를 선택하여 인쇄
4번 [세로/가로] : 용지의 가로, 세로 방향을 선택
5번 [쪽 설정] : 편집 용지 대화 상자에서 용지 크기 및 여백 지정
6번 [쪽 여백] : 여백 지정
7번 [여백 보기] : 미리 보기 화면에 여백을 선으로 표시
8번 [손 도구] : 화면이 확대되었을 때 손 도구를 클릭한 후 미리 보기에서 드래그하여 화면 이동
9번 [쪽맞춤/맞춤/여러 쪽] : 미리 보기 화면을 한쪽, 맞쪽, 여러 쪽을 선택하여 표시
10번 [확대/축소] : 미리 보기 화면의 크기를 선택
11번 [현재 쪽 편집] : 여러 장으로 구성된 문서일 때 선택한(문서의 주위가 파랑 선으로 나타난) 문서 편집
12번 [닫기] : 미리 보기 창 닫기
3. 인쇄하기
인쇄하기를 바로 실행하는 것보다는 미리 보기를 통해서 결과를 예측해본 후에 인쇄하는 것이 좋습니다.

인쇄할 문서를 불러온 후, [파일] - [인쇄]를 클릭합니다.

4. 인쇄 대화 상자 살펴보기
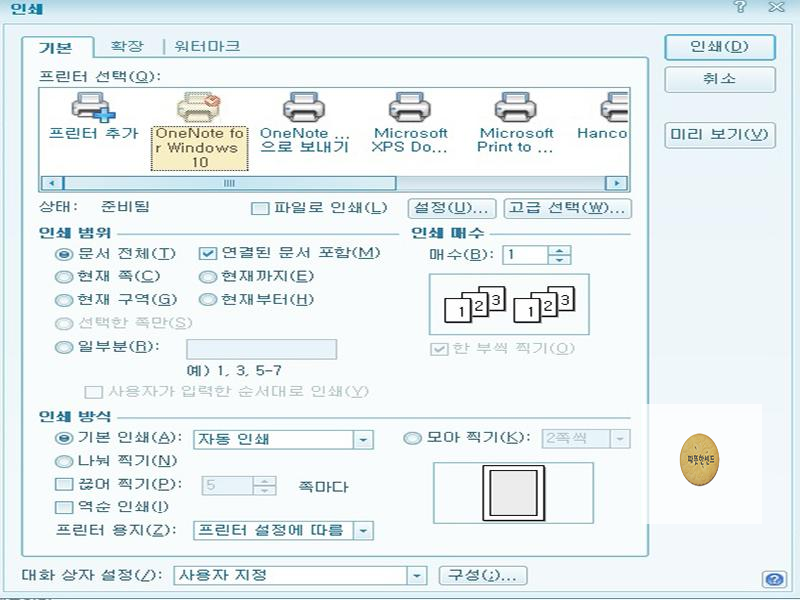
1. 인쇄 범위 : 인쇄할 범위를 지정합니다.
- 문서 전체 : 문서 전체를 인쇄
- 현재 쪽 : 문서 중 커서가 위치한 페이지를 인쇄
- 현재까지 : 처음부터 커서가 위치한 페이지까지 인쇄
- 현재부터 : 현 위치부터 마지막까지 인쇄
- 일부분 : 지정한 페이지만 인쇄
예) 1: 1 페이지를 인쇄
1,3,7 : 1, 3, 7 페이지만 인쇄
3-8 : 3부터 8페이지까지만 인쇄
2. 인쇄 매수 : 숫자를 지정하여 같은 페이지를 여러 장 인쇄할 수 있습니다.
3. 인쇄 방식
-기본 인쇄 : 일반적인 인쇄
- 모아 찍기 : 종이 한 장에 여러 페이지를 함께 인쇄
예) 모아 찍기가 '2쪽 씩'이면 용지 크기에 맞춰서 한 장에 두 페이지씩 인쇄됩니다.
이것으로 한글 미리 보기와 인쇄하기 한글2010을 마치겠습니다. 긴 글 읽어주셔서 감사합니다.
'오피스 > 한글2010' 카테고리의 다른 글
| 한글 불러오기에 대한 환경 설정하기 한글2010 (0) | 2020.08.29 |
|---|---|
| 한글 저장에 관련된 환경 설정과 암호를 사용한 문서 저장및 작업한 문서 저장하기 한글2010 (0) | 2020.08.29 |
| 한글 종료하기 방법 살펴보기 한글2010 (0) | 2020.08.26 |
| 한글 차트 작성하기 서식 지정하기 한글2010 (0) | 2020.08.01 |
| 한글 표 작성하기 한글2010 (0) | 2020.07.31 |






