포토샵CS6 자르기 툴을 사용하여 원하는 부분만 남기기
포토샵을 사용하면서 불필요한 부분을 삭제하고 싶은 경우가 항상 있습니다. 이때 원하는 부분만 남기고 이미지를 자르는 방법이 있습니다. 이 기능을 몰랐을때 원치 않은 부분이 있는 이미지를 그대로 사용했던 기억이 남니다. 이제는 이 기능을 익히고 원하는 부분만 잘라서 사용하니 만족스러운 이미지를 만들 수 있었서 참 좋았습니다. 포토샵에서 이 것이 가능하게 해주는 것은 바로 자르기 툴입니다. 저와 함께 자르기 툴을 사용해보겠습니다. 간단하므로 천천히 따라해 보시기 바랍니다.
1. 원하는 이미지 선택하기

저는 위의 이미지를 가지고 자르기 툴을 사용할 것입니다. 각자 원하는 이미지를 선택하시면 되겠습니다.
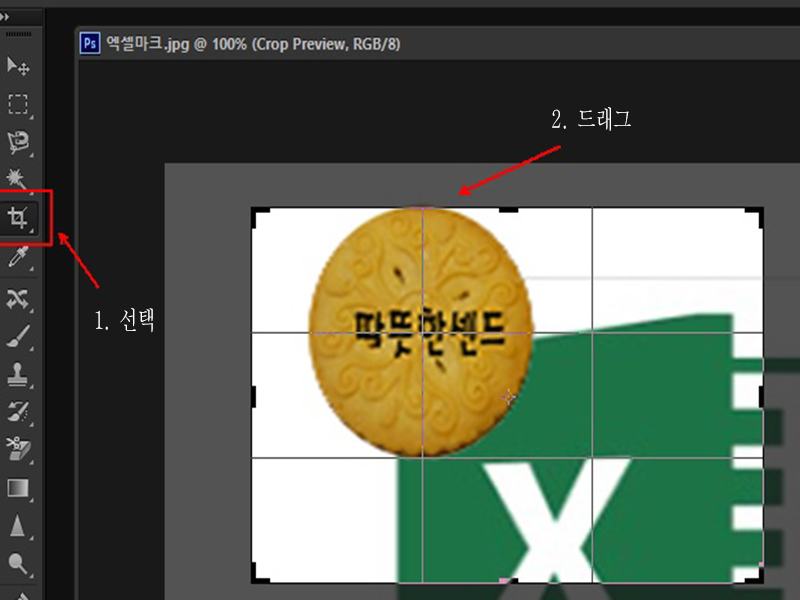
1. 선택이 바로 자르기 툴입니다. 자르기 툴을 선택한 상태에서 원하는 부분의 이미지를 드래그 해줍니다. 그런 다음 Enter키를 누룹니다. 그러면 선택했던 이미지만 남고 나머지는 버려집니다. 매우 간단하다는 것을 알 수 있습니다.
2. 회전하여 자르기
자르기 영역 안에 표시된 이미지만 남기고 잘려진 것을 확인했습니다. 자르기 영역 모서리를 드래그하여 이미지를 회전하여 자르기를 해보겠습니다.
포토샵 CS6에서는 기존의 자르기 방식 이외에 자르기 영역을 드래그하면 이미지도 같이 이동 되면서 자를 수 있는 기능이 제공됩니다. 따라서 화면 영역 바깥쪽에 숨겨진 이미지도 손쉽게 자를 수 있게 되었습니다.
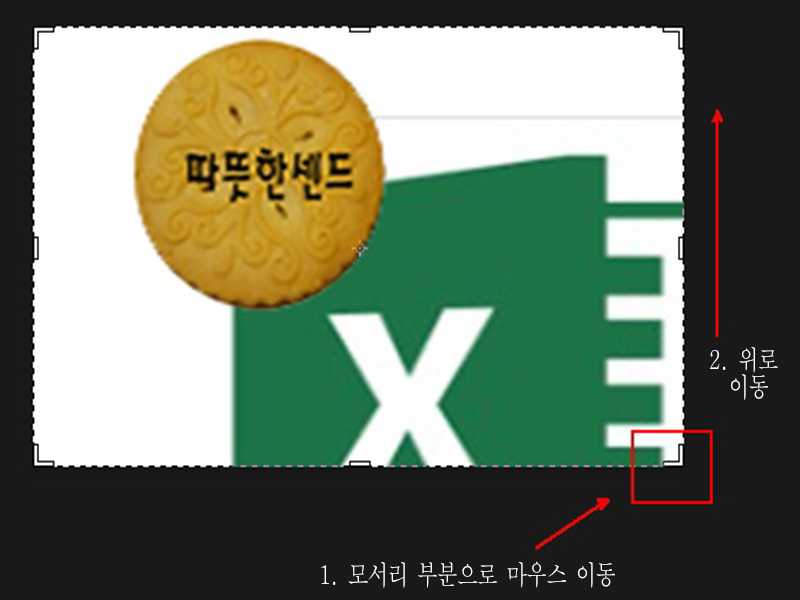
위와 같이 자르기 영역 모서리 부문에 마우스를 이동하면 화살표 모양이 생깁니다. 저는 위쪽으로 회전할 것이므로 위쪽으로 드래그를 하였습니다.
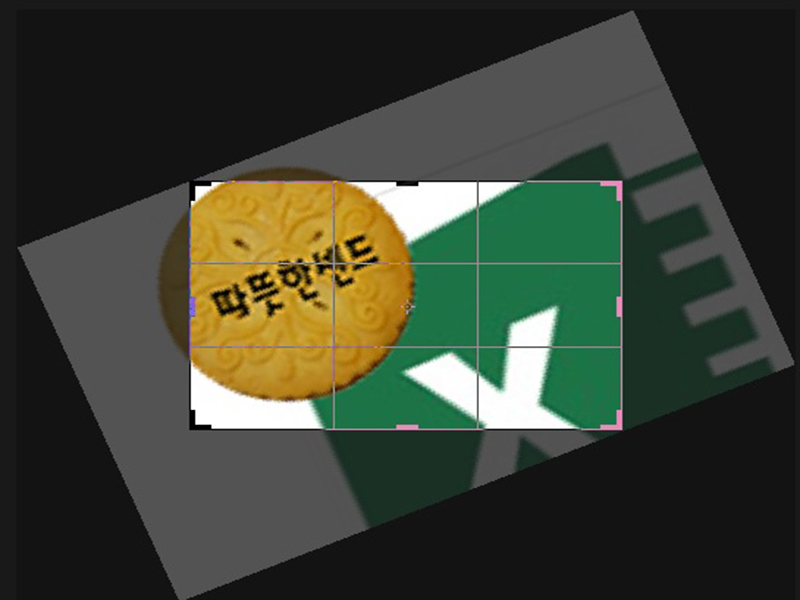
그러면 위와 같은 모양으로 변할 것입니다. 원하는 만큼 드래그하여 회전하였으면 Enter를 눌러 완료를 합니다.

이미지가 회전된 상태에서 자르기 영역의 이미지만 남기고 잘려진 것을 확인할 수 있습니다. 매우 편리한 기능입니다. 이제 자르기 툴을 이해하셨을 것입니다. 이것으로 포토샵CS6 자르기 툴을 사용하여 원하는 부분만 남기기를 마치겠습니다. 긴 글 읽어주셔서 감사합니다.
'그래픽 > 포토샵CS6' 카테고리의 다른 글
| 포토샵CS6 파일 불러오기 알아보기 (0) | 2020.08.02 |
|---|---|
| 포토샵CS6 도형 선 선택 툴을 알아보자 (0) | 2020.07.25 |
| 포토샵CS6 이미지 크기 Image Size 조절하기 (0) | 2020.07.25 |
| 포토샵CS6 캔버스 만들기 불러오기 저장하기 종료하기 (0) | 2020.07.24 |






