포토샵CS6 캔버스 만들기 불러오기 저장하기 종료하기
포토샵 작업을 하려면 작업한 이미지를 열거나 새로운 캔버스를 만들어야 합니다. 캔버스의 크기와 해상도를 설정하고 이미지를 불러오는 방법과 저장하기, 종료하기를 저와 함께 알아보겠습니다. 가벼운 마음으로 포토샵CS6을 실행시키기 바랍니다.
1. 새 캔버스 만들기
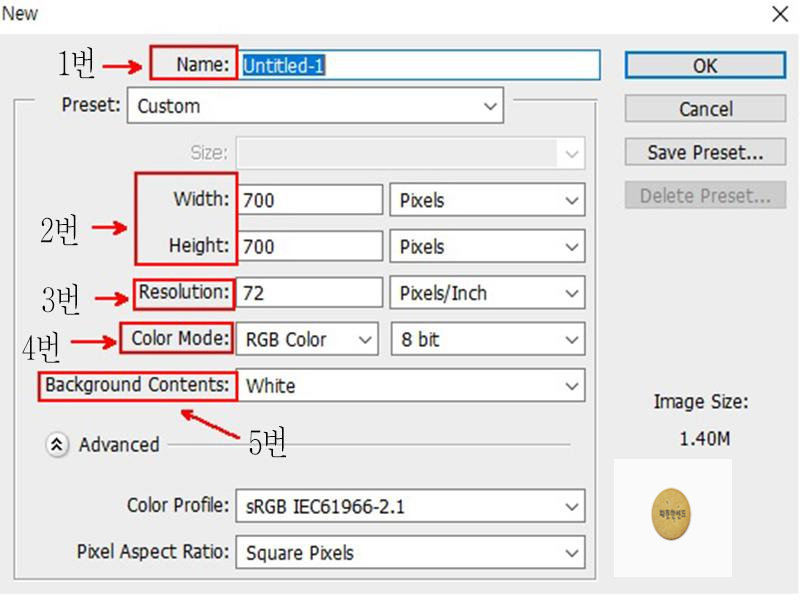
메뉴에서 [File] -> New(Ctrl + N)를 실행하면 새 캔버스를 만들 수 있는 창이 뜹니다. 불러온 캔버스는 이미지를 얹거나 브러시로 칠하는 등 모든 포토샵 작업이 가능합니다. 위와 같이 입력후 OK버튼을 클릭하여 완성합니다.
1번 Name : 새로운 캔버스의 이름을 지정합니다.
2번 Width, Height : 캔버스의 가로, 세로 길이를 설정합니다. 오른쪽에서 단위를 선택할 수 있습니다.
3번 Resolution : 이미지의 해상도를 설정합니다.
4번 Color Mode : 이미지 용도에 따라 작업 색상 모드를 지정합니다.
5번 Background Contents : 캔버스의 색을 흰색, 전경색, 투명 중에서 지정합니다.
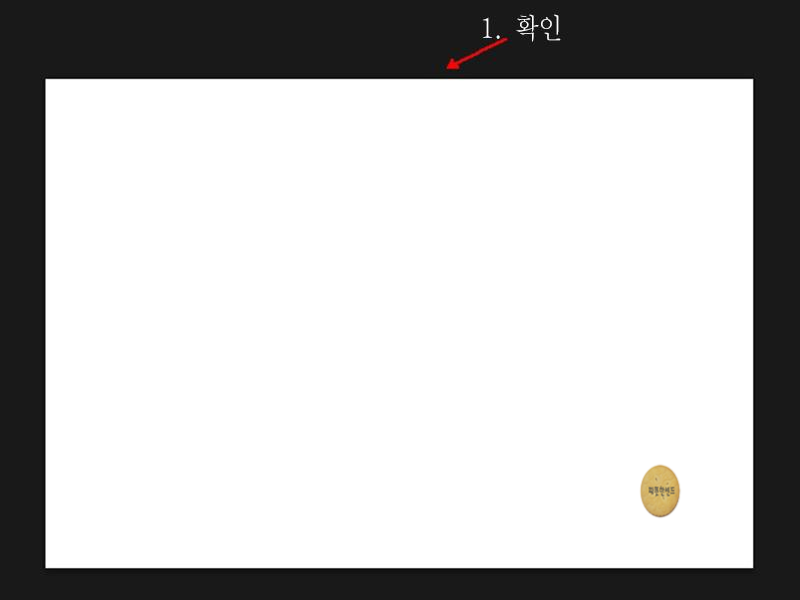
위와 같이 캔버스가 잘 만들어진 것을 알 수 있습니다.
2. 이미지 불러오기
이번에는 이미지를 불어오겠습니다. 다른 응용프로그램을 사용해본적이 많다면 매우 간단하다는 것을 알 수 있습니다.
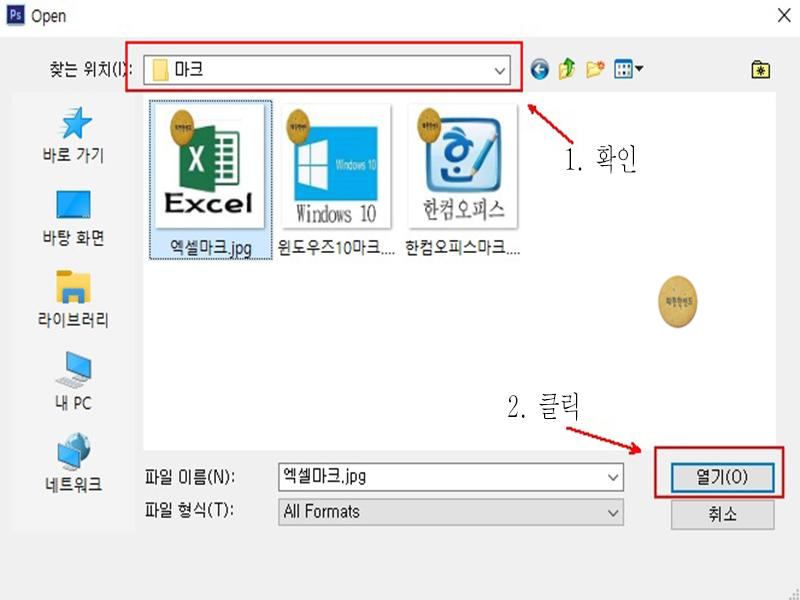
메뉴에서 [File] -> Open(Ctrl + O)을 실행한 다음 이미지가 저정된 경로로 들어가 불로올 파일을 지정하여 작업할 이미지를 불러옵니다.
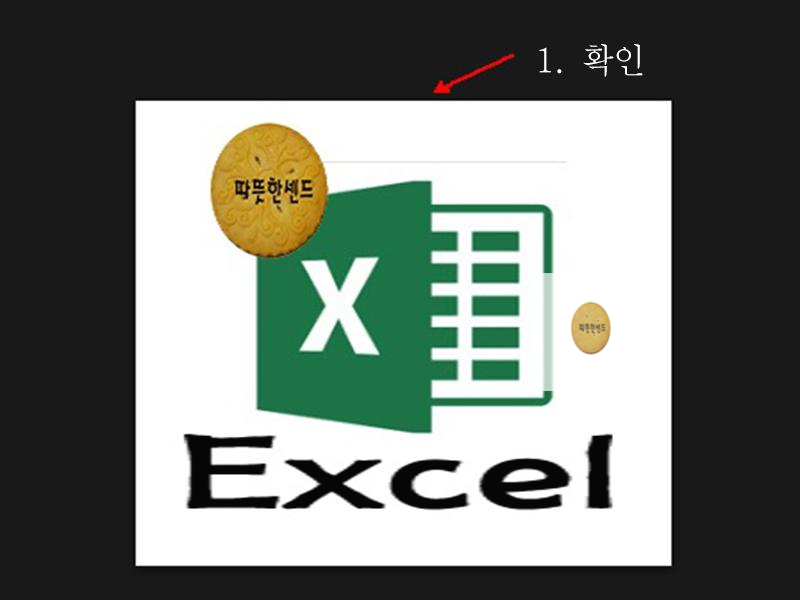
위와 같이 이미지가 불러온 것을 알 수 있습니다. 간단합니다.
3. 작업 이미지 저장하기
메뉴에서 [File] -> Save(Ctrl + S)를 실행하여 작업한 이미지를 저장할 수 있습니다. 저장한 이미지를 다른 이름으로 다시 저장할 경우 메뉴에서 [File] -> Save As(Shift + Ctrl + S)를 실행합니다.
4. 작업 종료하기
메뉴에서 [File] -> Exit(Ctrl + Q)를 실행하여 작업 중인 파일을 종료할 수 있습니다. 작업 중에 한 번도 저장하지 않았을 경우 종료하기 전에 작업을 저장할지 묻는 대화상자가 표시되며 여기서 <Yes> 버튼을 클릭하면 Save As 대화상자가 표시됩니다.
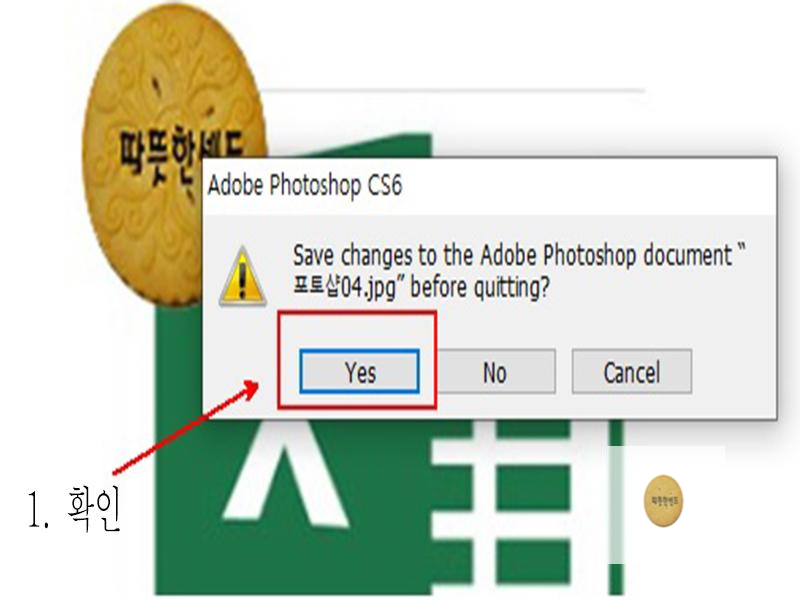
한번도 저장하지 않고 종료(File -> Exit)를 할 경우 위와 같은 창이 뜹니다. Yes를 클릭합니다.
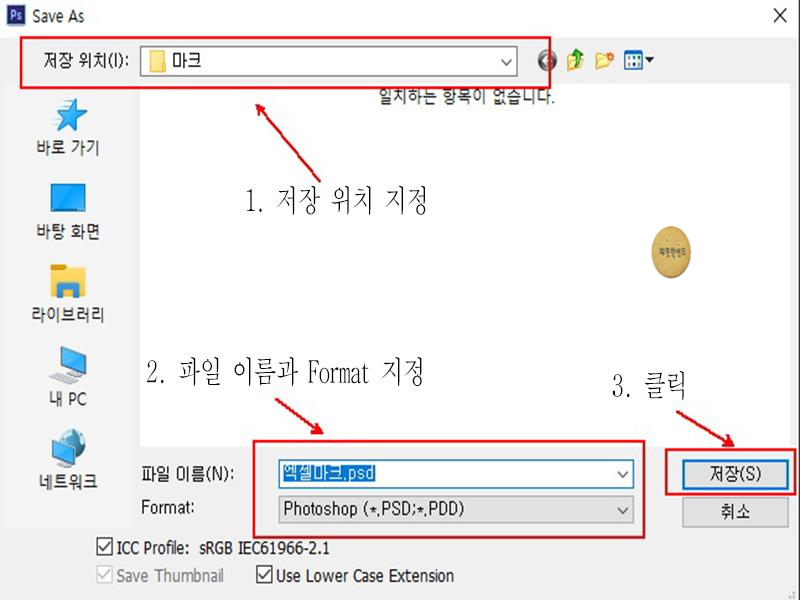
Save As 창이 뜨면 저장할 위치를 지정하고 파일이름과 Format 형식을 지정합니다. 그런 다음 저장을 클릭하여 완료합니다. 이것으로 포토샵CS6 캔버스 만들기 불러오기 저장하기 종료하기를 마치겠습니다. 긴 글 읽어주셔서 감사합니다.
'그래픽 > 포토샵CS6' 카테고리의 다른 글
| 포토샵CS6 파일 불러오기 알아보기 (0) | 2020.08.02 |
|---|---|
| 포토샵CS6 도형 선 선택 툴을 알아보자 (0) | 2020.07.25 |
| 포토샵CS6 자르기 툴을 사용하여 원하는 부분만 남기기 (0) | 2020.07.25 |
| 포토샵CS6 이미지 크기 Image Size 조절하기 (0) | 2020.07.25 |






