엑셀 매크로 Macro 적용하기 삭제하기 엑셀2010
엑셀 문서를 만들다 보면 항상 똑같은 작업을 반복할 때가 있습니다. 이렇게 매번 동일한 명령을 수행해야 할 때 매크로를 만들어 두면 한 번만 실행해도 기록해 두었던 명령들이 실행되어 문서 작업 시간을 단축시킬 수 있습니다. 매크로를 적용하는 것은 몇번 연습하면 쉽게 습득이 가능합니다. 매우 편리한 기능이긴 하지만 저는 직접 입력하는 취향이라 매크로를 잘 사용하지 않습니다. 매크로는 자격증 시험에도 자주 나오므로 알아두면 좋을 것입니다. 저와 함께 매크로를 알아보겠습니다.
1. 매크로 적용하기
저는 평균을 구하는 매크로를 만들 것입니다. 즉, 도매가와 소매가의 평균을 구하는 매크로를 작성하고 매크로의 이름을 '평균'으로 지정할 것입니다.
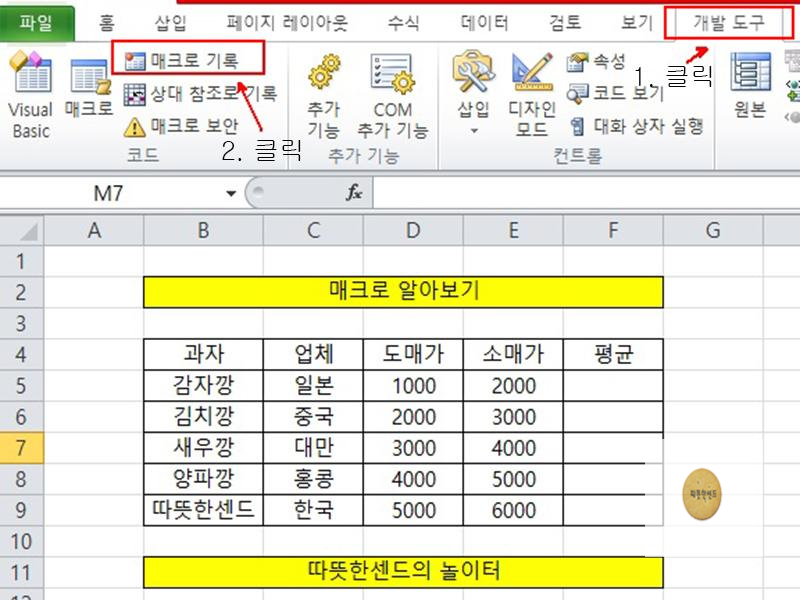
[개발 도구] 탭 - [코드] 그룹 -[매크로 기록]을 클릭합니다. 만약 [개발 도구] 탭이 없다면 추가해 주어야 합니다.

매크로 기록 창이 뜨면 '매크로 이름'을 평균을 입력한 후 <확인>을 클릭합니다. 여기서 중요한 것이 있는데 매크로 이름의 첫 글자는 반드시 문자로 시작되어야 하며 특수 문자는 사용할 수 없습니다. 공백은 사용할 수 없으며 밑줄(_)은 사용할 수 있습니다.
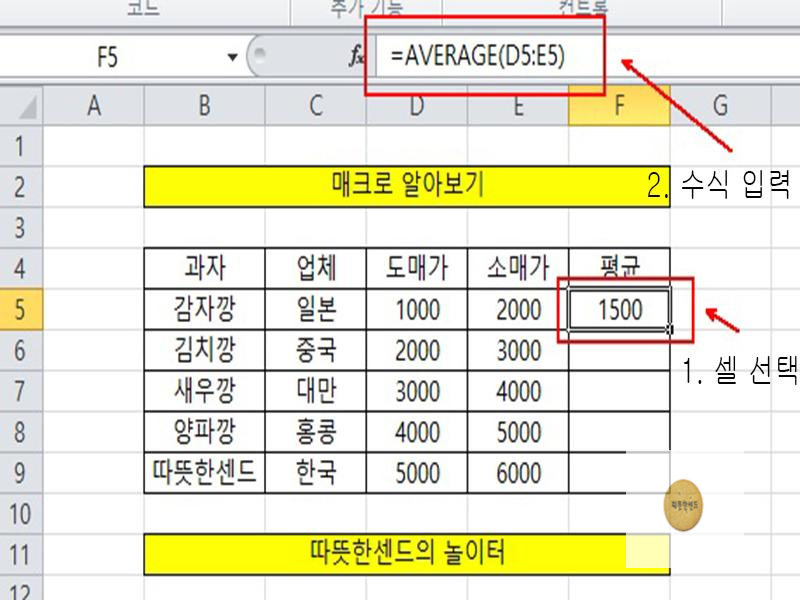
F5셀을 클릭하고 수식 입력 줄에 =AVERAGE(D5:E5)을 입력합니다.

'채우기 핸들'을 이용하여 수식을 F9까지 복사합니다.

[개발 도구] 탭-[코드] 그룹-[기록 중지]를 클릭합니다.

[삽입] 탭-[일러스트레이션] 그룹-[도형]-[직사각형]을 클릭합니다.

Alt키를 누르면서 B13:C13영역 까지 드래그하여 직사각형을 그립니다. 그리고 평균을 입력합니다.

도형을 선택하고 가운데 정렬을 합니다.

도형 위에서 마우스 오른쪽 단추를 클릭한 후 '매크로 지정'을 선택합니다.

'평균' 매크로를 선택한 후 <확인>을 클릭합니다. 이제 매크로가 적용 되었습니다.

도형 위에 마우스를 올려놓으면 손 모양으로 변경되는데, 이때 클릭하면 매크로가 실행됩니다.
2. 매크로 삭제하기
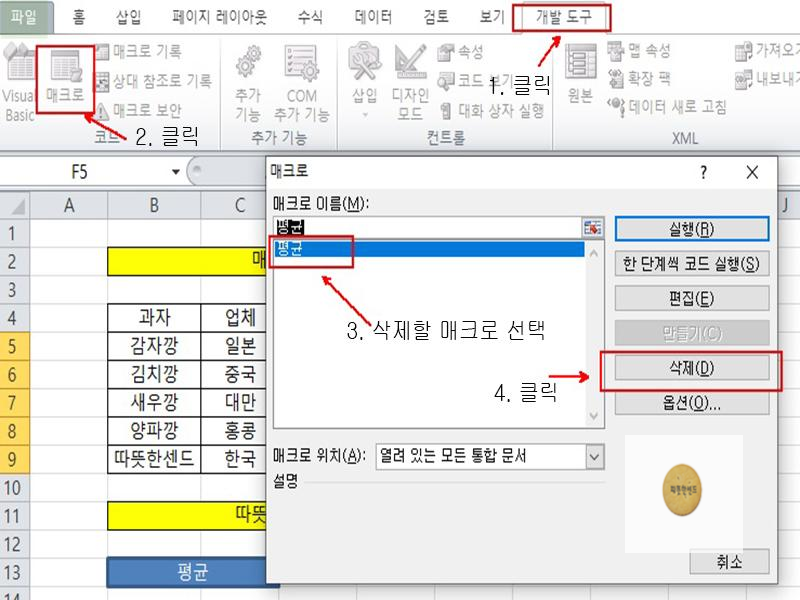
매크로가 잘못 작성되면 [개발 도구]-[코드] 그룹-[매크로]를 클릭합니다. 그런 다음 삭제할 매크로를 선택한 후 <삭제>를 클릭하면 됩니다. 매크로를 사용하는 방법이 어렵다면 여러번 반복 연습을 하시길 바랍니다. 이것으로 엑셀 매크로 Macro 적용하기 삭제하기 엑셀2010을 마치겠습니다. 긴 글 읽어주셔서 감사합니다.
'오피스 > 엑셀2010' 카테고리의 다른 글
| 엑셀 행과 열을 바꿔서 표시하기 TRANSPOSE 엑셀2010 (0) | 2020.07.29 |
|---|---|
| 엑셀 원의 둘레 구하기 PI 함수 엑셀2010 (0) | 2020.07.29 |
| 엑셀 리본 메뉴에 개발 도구 탭 표시하기 엑셀2010 (0) | 2020.07.28 |
| 엑셀 거듭 제곱 계산하기 POWER 함수 엑셀2010 (0) | 2020.07.28 |
| 엑셀 절대값 계산하기 ABS 함수 엑셀2010 (0) | 2020.07.28 |






