엑셀 고급 필터 적용하기 엑셀2010
고급 필터는 많은 데이터 중에서 특정 조건에 맞는 데이터만을 추출하는 기능으로, 원본 데이터와 다른 곳에 결과를 표시할 수 있고 좀 더 다양한 조건을 지정할 수 있습니다. 고급 필터는 몇번만 따라하면 쉽게 적용할 수 있습니다. 조건을 지정할때 함수를 사용하는 경우가 있는데, 함수에대해 잘 알면 많은 힘이 생길것입니다. 저와 함께 고급 필터를 적용해 보겠습니다.
고급 필터를 적용하기 위해서는 조건과 조건 위치, 복사 위치가 필요합니다. 하나씩 알아 보겠습니다. 먼저 저는 조건을 주민등록번호가 6으로 시작하지 않고, 평수가 평균 이상인 데이터를 구하려고 합니다. 조건 위치는 B8셀부터 입력할 것이며, 복사 위치는 B11셀 부터 나타내도록 할 것입니다.
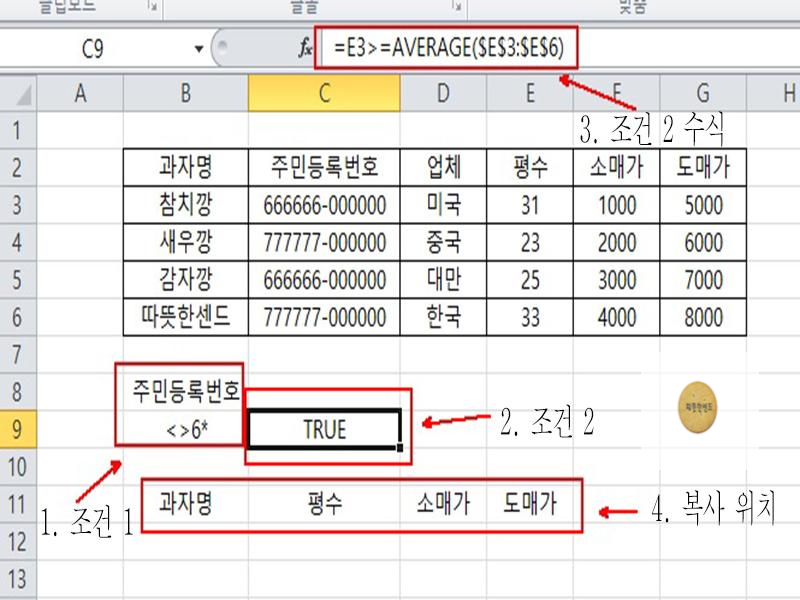
조건을 주민등록번호가 6으로 시작하지 않고, 평수가 평균 이상인 데이터를 조건으로 주기위해 B9셀의 조건에 주민등록번호가 6으로 시작하지 않는 다는 조건으로 <>6* 사용하였습니다, 그리고 조건 2에 평수(E3셀)가 평균이상인 데이터만 추출하기 위해 C9셀을 선택하고 수식 입력 줄에 =E3>=AVERAGE($E$3:$E$6)을 입력하였습니다. 여기서 이해할 것은 절대 참조에 대한 개념입니다. 마지막으로 조건에 맞는 데이터를 4. 복사 위치에 적용 시키면 됩니다. 여기서 중요한 것이 있습니다. 4. 복사 위치에 입력한 필드명은 실제 데이터의 필드명과 정확히 일치해야 합니다. 공백이나 글씨가 틀리면 고급 필터가 적용되지 않는 다는 것을 명심하시기 바랍니다. 또한 고급 필터에서 수식이나 함수식이 조건으로 사용되는 경우에는 조건에 사용되는 필드명을 생략하거나 데이터 영역에 있는 필드명과 다른 필드명을 사용해야 합니다. 고급 필터는 조건을 정확하게 지정하는 것이 가장 중요합니다. 조건에 AND와 OR 조건이 있다는 것을 알아야 합니다. AND와 OR조건의 구분은 조건이 입력된 행의 위치에 따라 구분됩니다. 다음 그림으로 알아보겠습니다.
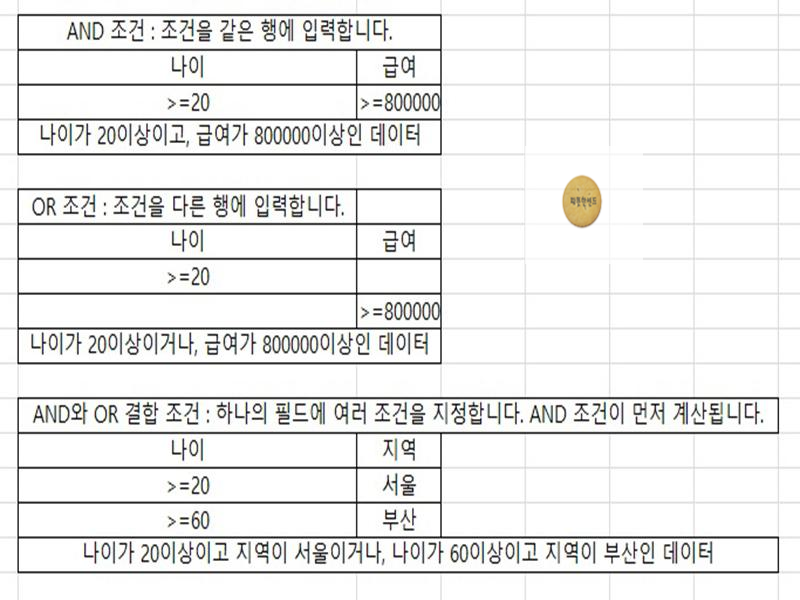
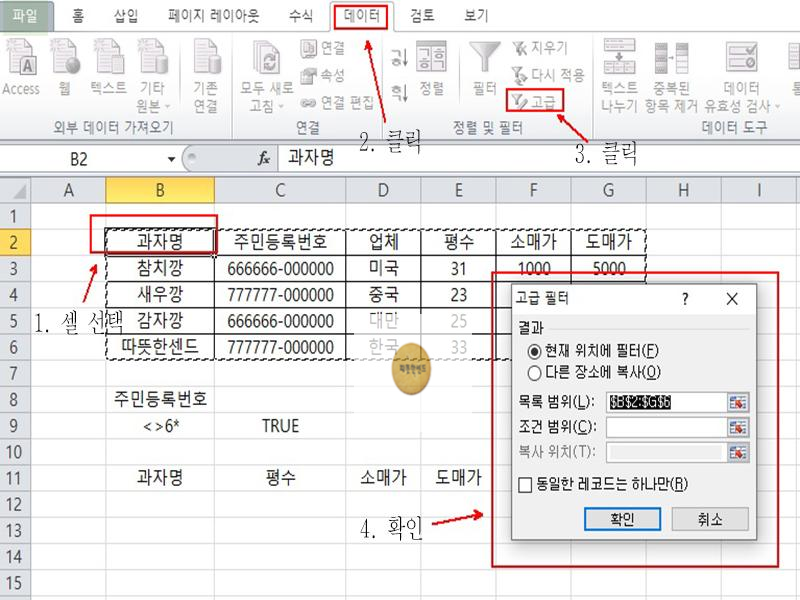
고급 필터를 사용하기 위해 위와 같이 순서대로 진행합니다.
고급 필터 대화상자
1. 현재 위치에 필터 : 결과 데이터를 현재 원본 데이터가 위치한 곳에 표시합니다.
2. 다른 장소에 복사 : 복사 위치로 지정한 위치에 결과 데이터를 표시합니다.
3. 목록 범위 : 필터 기능이 적용될 원본 데이터가 있는 위치를 지정합니다.
4. 조건 범위 : 사용자가 지정한 조건이 입력된 위치를 지정합니다.
5. 복사 위치 : 결과가 추출될 위치를 지정합니다.
6. 동일한 레코드는 하나만 : 조건을 만족하는 행 중에서 같은 내용의 행이 있을 경우 한 행만 표시합니다.
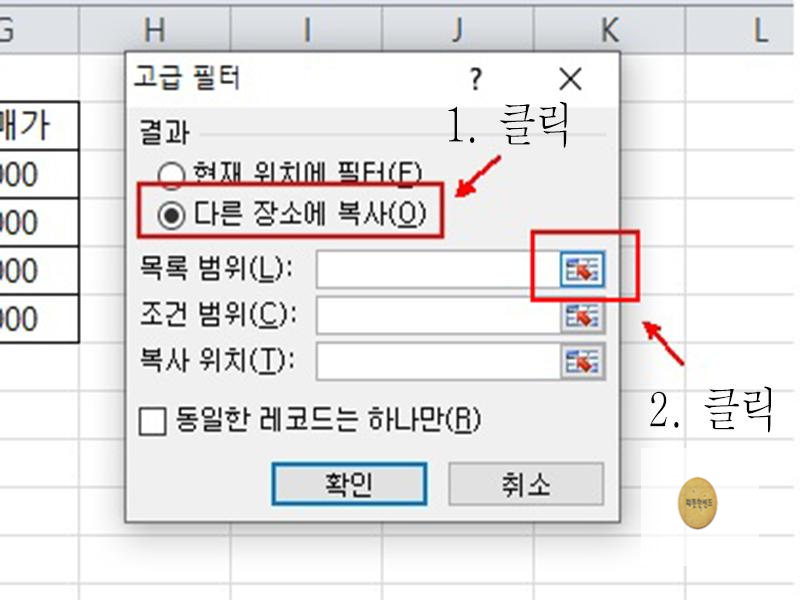
현재 데이터가 있는 영역이 아닌 다른 장소에 추출하기 위해 다른 장소에 복사를 선택하고, 2. 클릭을 선택합니다.
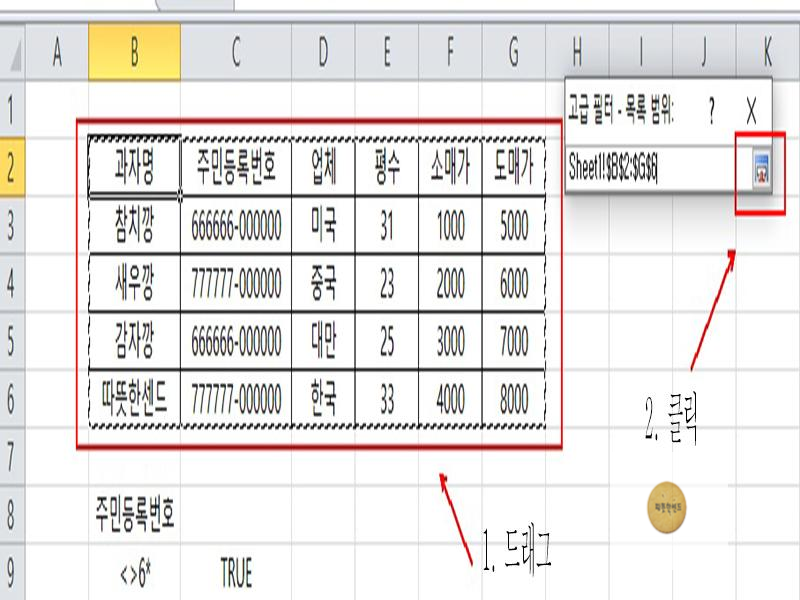
B2:G6 영역을 마우스로 드래그하면 셀 주소가 목록 범위란에 자동으로 채워집니다. 그 상태에서 2. 클릭을 선택합니다.
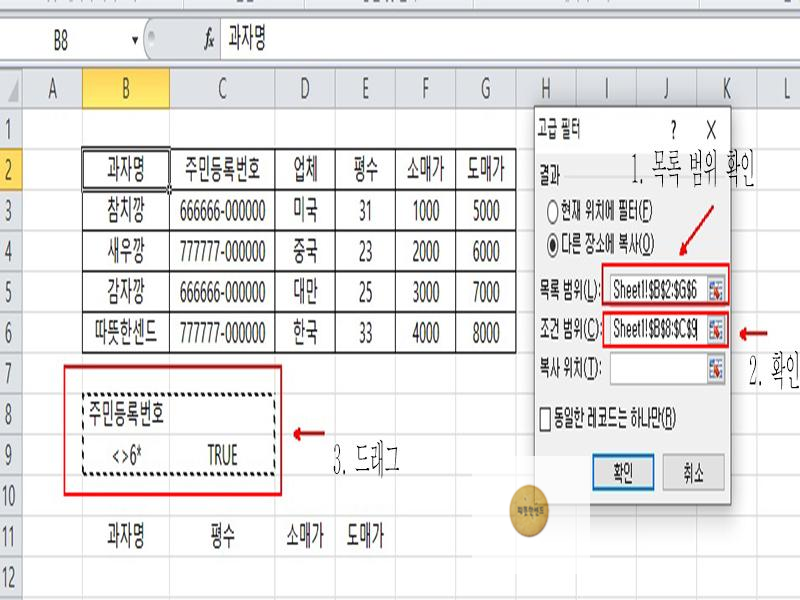
목록 범위가 자동으로 채워진 것을 알 수 있으며, 조건 범위란을 클릭하고 조건이 있는 B8:C9셀을 드래그합니다. 그러면 자동으로 조건 범위란에 값이 채워진 것을 알 수 있습니다.
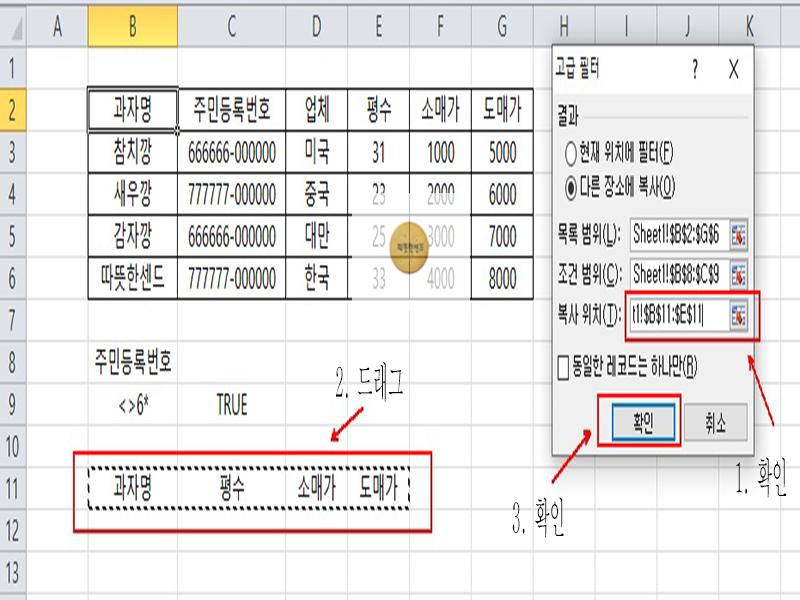
마지막으로 복사 위치란을 클릭하고 B11:E11셀을 드래그 합니다. 그러면 자동으로 복사 위치란에 값이 채워집니다. 확인을 클릭하여 완료합니다.
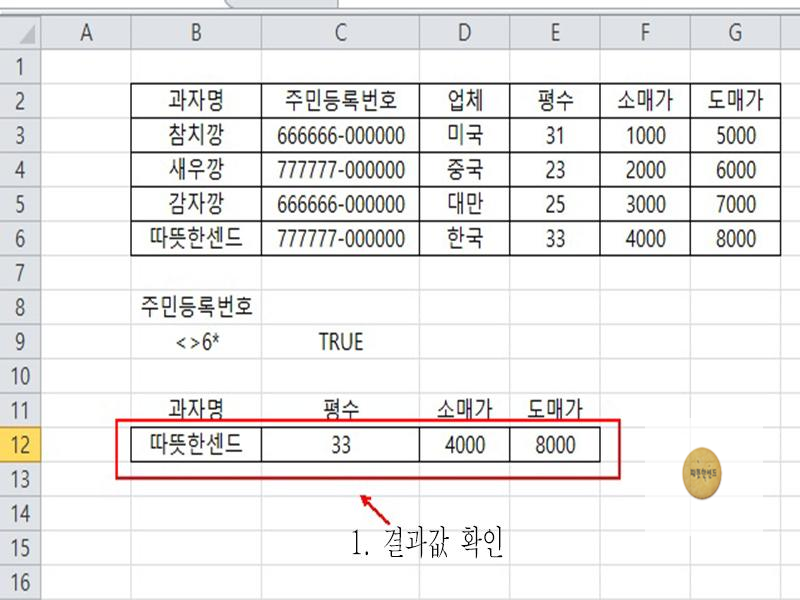
결과값이 B12셀부터 나타난 것을 알 수 있습니다. 고급 필터를 적용하는 것이 어렵다면 실제로 입력하고 몇번 따라해보면 쉽게 적용할 수 있습니다. 다양한 조건식을 습득하고 이해하는 것이 중요합니다. 이것으로 엑셀 고급 필터 적용하기 엑셀2010을 마치겠습니다. 긴 글 읽어주셔서 감사합니다.
'오피스 > 엑셀2010' 카테고리의 다른 글
| 엑셀 데이터를 정렬하기 엑셀2010 (0) | 2020.07.17 |
|---|---|
| 엑셀 표 서식 지정하기 엑셀2010 (0) | 2020.07.16 |
| 엑셀 데이터 복사 및 선택하여 붙여넣기 엑셀2010 (0) | 2020.07.15 |
| 엑셀 자동 필터 적용하기 해제하기 엑셀2010 (0) | 2020.07.14 |
| 엑셀 중복 데이터 제거 하기 엑셀2010 (0) | 2020.07.14 |






