엑셀 수식에서 참조 범위 확인하고 변경하기 엑셀2010
컴퓨터를 장시간 오래 하다보면 가끔 정신이 오락가락 하는 경우도 있으며, 멍하니 아무 생각없이 작업하는 경우도 있습니다. 또는 기타 다른 이유에서도 충분히 그런 경우가 발생합니다. 실무에서 엑셀로 수식을 작성할때 참조 위치를 잘못 지정하여 오류를 범하게 되는 실수는 언제든지 있을 수 있습니다. 수식을 작성하다보면 다양한 셀의 위치를 참조하게 되는데, 참조 위치를 시각적으로 확인할 수 있다면 수식을 관리할 때 많은 도움이 되고 실수를 줄여줍니다. 수식의 참조 위치가 잘못 적용되었을 때 올바른 대상 범위를 참조하도록 변경하는 방법도 알아보겠습니다.
1. 참조 범위 확인하기
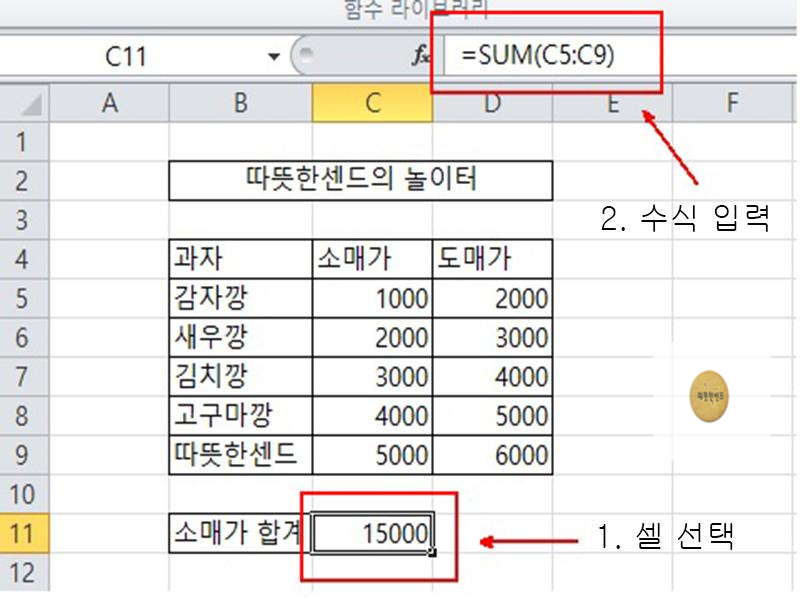
C11셀을 선택하고 수식입력 줄을 확인하면 =SUM(C5:C9)가 있는 것을 알 수 있습니다. SUM 함수가 C5:C9범위를 참조하고 있습니다. 이렇든 간단한 표에서는 참조 위치를 빠르게 확인이 가능하지만 그렇지 않는 경우도 언제든지 있습니다. 참조 위치를 시각적으로 확인하는 방법을 보겠습니다.
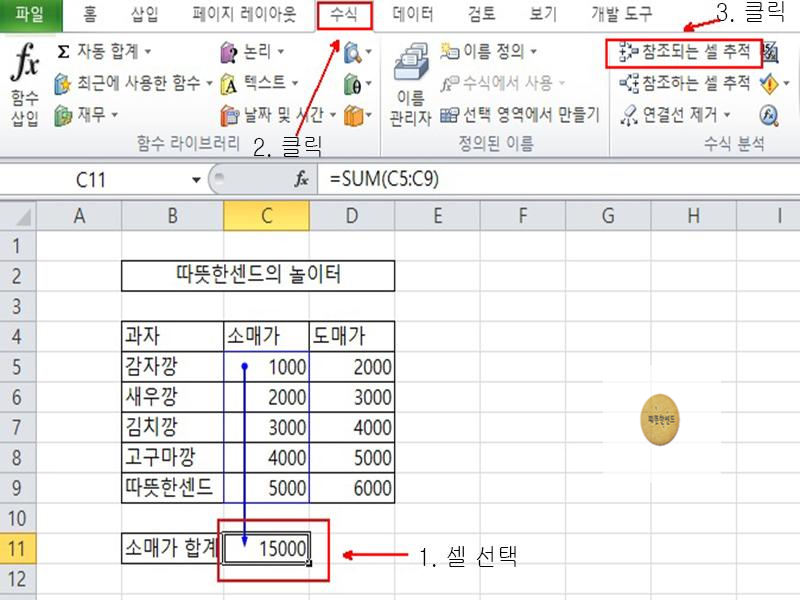
C11셀을 선택하고 [수식] 탭 - [수식 분석] 그룹 - [참조되는 셀 추적]을 클릭합니다. 그러면 참조 방향이 화살표로 나타나게 됩니다. 다른 방법 확인을 위해 [수식] 탭 - [수식 분석] 그룹 - [연결선 제거]를 클릭합니다.
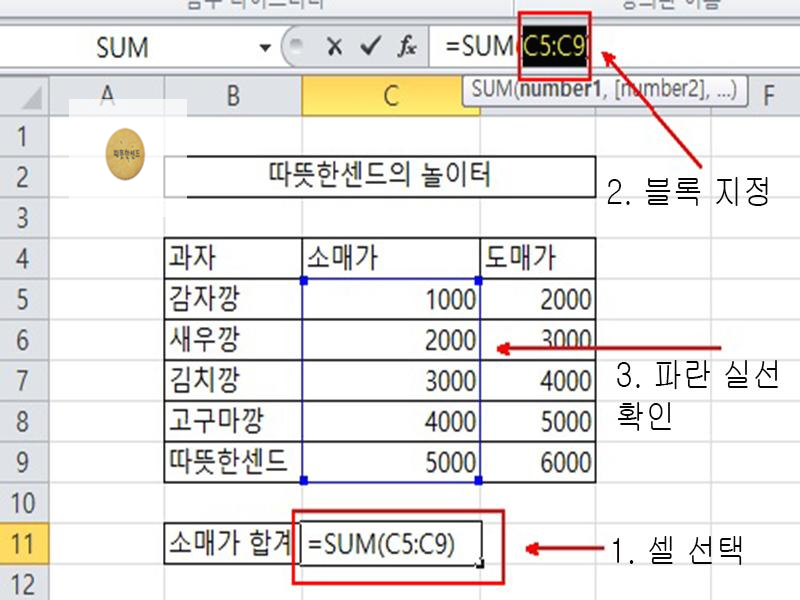
C11셀을 선택하고 수식입력 줄에 있는 =SUM(C5:C9)에서 C5:C9를 블록으로 지정합니다. 그러면 셀에 있는 C5:C9셀 영엑에 파란 실선으로 표시되는 것을 알 수 있습니다.
2. 참조 범위 변경하기
참조 위치를 C5:C9셀에서 D5:D9셀로 옮겨보겠습니다.

C11셀을 선택하고 수식입력 줄에 있는 =SUM(C5:C9)에서 C5:C9를 범위 지정(블록)합니다.
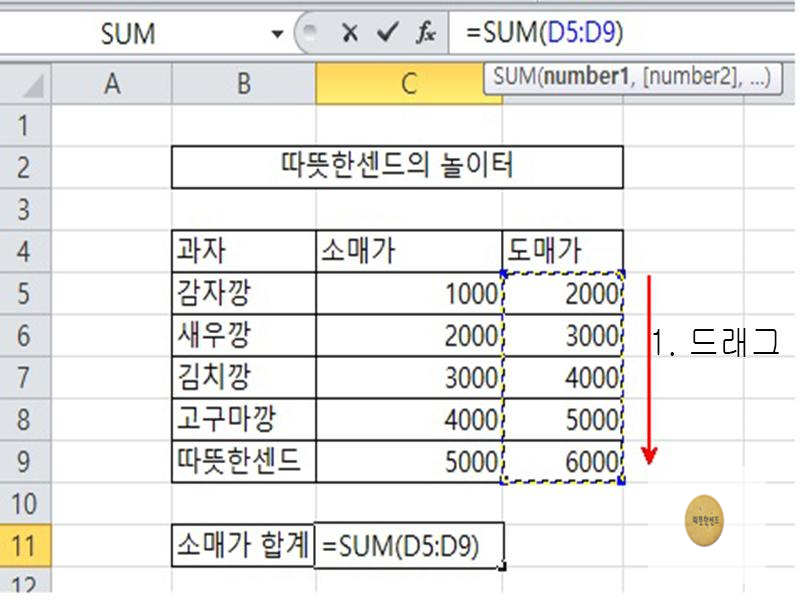
다음으로 D5:D9셀을 마우스로 드래그하여 선택하고 Enter를 누룹니다.
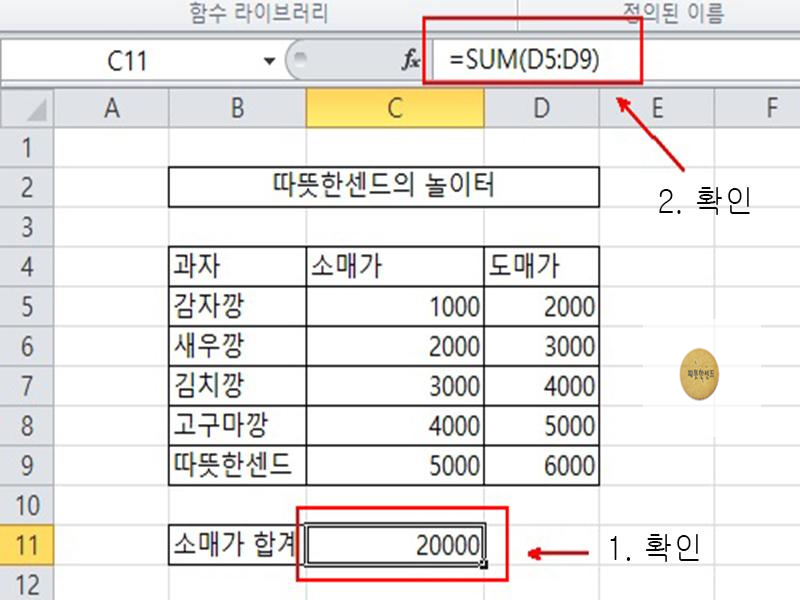
C11셀을 보면 계산 결과가 수정되어 있고, 수식입력 줄에 SUM 함수의 인수인 참조 위치가 변경된 것을 알 수 있습니다. 이것으로 엑셀 수식에서 참조 범위 확인하고 변경하기 엑셀2010을 마치겠습니다. 긴 글 읽어주셔서 감사합니다.
'오피스 > 엑셀2010' 카테고리의 다른 글
| 엑셀 데이터 크기에 맞는 가로 막대그래프 표시하기 엑셀2010 (0) | 2020.08.12 |
|---|---|
| 엑셀 셀에 입력된 수식이 계산되지 않을 때 계산 방법 엑셀2010 (1) | 2020.08.11 |
| 엑셀 다른 위치의 값 참조하기 엑셀2010 (0) | 2020.08.09 |
| 엑셀 수식 계산 과정 살펴보기 엑셀2010 (0) | 2020.08.09 |
| 엑셀 도형 삽입하고 크기 조절하기 엑셀2010 (0) | 2020.08.09 |






