엑셀 파일을 암호로 보호하기 엑셀2010
컴퓨터에 있는 파일을 보호할 수 있는 최소한의 안전장치는 바로 암호를 설정하는 것입니다. 엑셀 파일도 마찬가지로 암호를 설정할 수 있습니다. 엑셀 파일뿐만 아니라 다른 파일들도 암호를 설정할 수 있는데 이렇게 암호를 설정하는 것을 적극 추천합니다. 자신의 개인정보와 컴퓨터의 파일들은 스스로 지켜야 합니다. 이것을 무시하고 방치하다가는 분명히 큰 문제가 발생할것입니다. 그만큼 암호 설정은 기초적이면서 매우 중요한 것이라고 할 수 있습니다. 저와 함께 엑셀 파일에 암호를 설정하는 방법을 알아보겠습니다.
1. 엑셀 파일 암호 설정하기
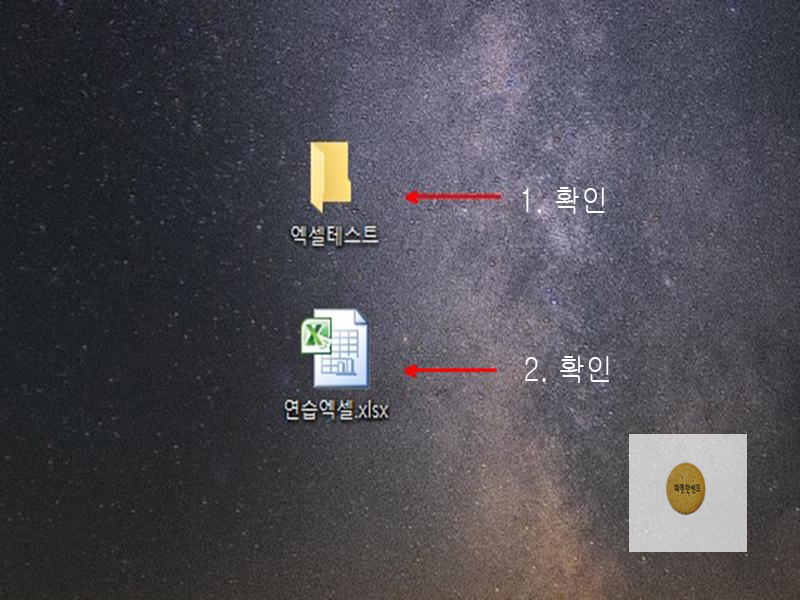
바탕화면에 연습엑셀.xlsx 파일과 엑셀테스트 폴더를 만들어 둡니다. 그리고 연습엑셀.xlsx을 엽니다.
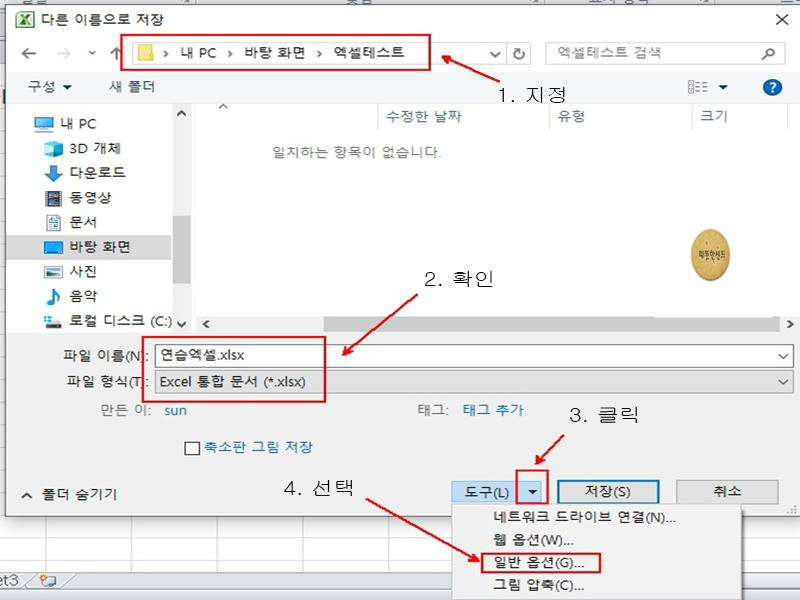
엑셀 파일에 암호를 지정하기 위해서는 파일을 다시 저장해야 합니다. [파일] 탭 - [다른 이름으로 저장]을 클릭하면 '다른 이름으로 저장'창이 뜹니다. 저장할 위치를 바탕화면에 있는 '엑셀테스트'폴더를 지정하고 파일 이름과 파일 형식을 위와 같이 지정합니다. 가장 중요한 것은 <도구>옆에 ▼을 누르면 '일반 옵션'이 보이는데 클릭합니다.
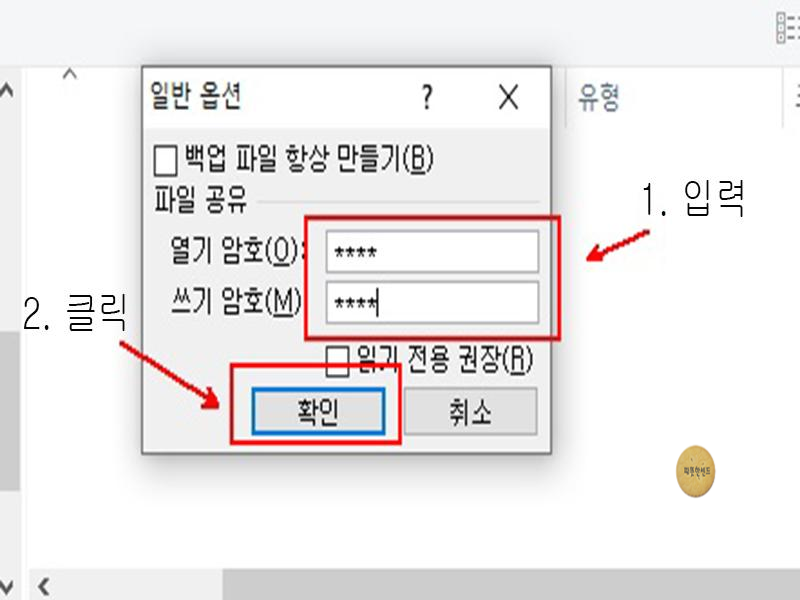
'일반 옵션'창이 뜨면 열기 암호 입력란에 1234을, 쓰기 암호란에 abcd을 입력하고 <확인>을 클릭합니다. 저는 이해를 돕기위해 암호를 간단하게 사용했지만 실제로 사용할때는 위와 같은 암호는 위험하니 사용하면 안됩니다.
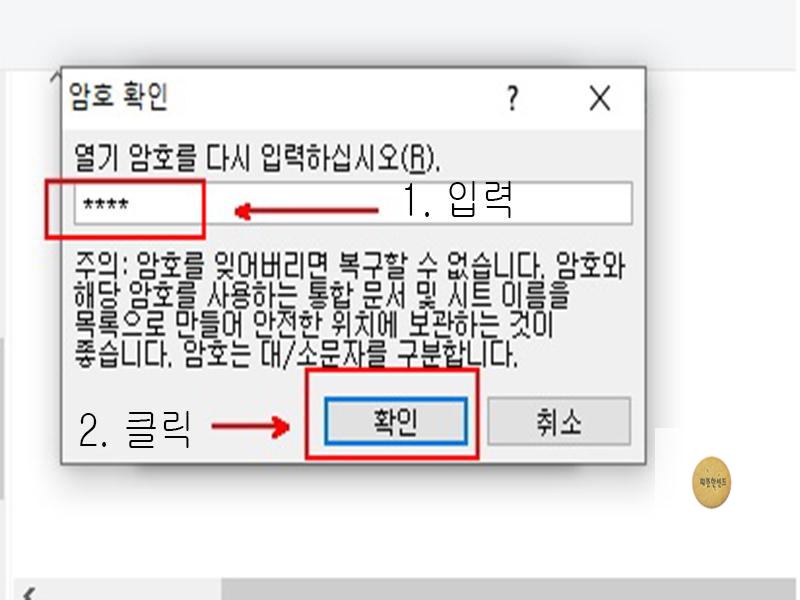
'암호 확인'창에서 '열기 암호를 다시 입력하십시오' 입력란에 1234를 입력하고 <확인>을 클릭합니다.
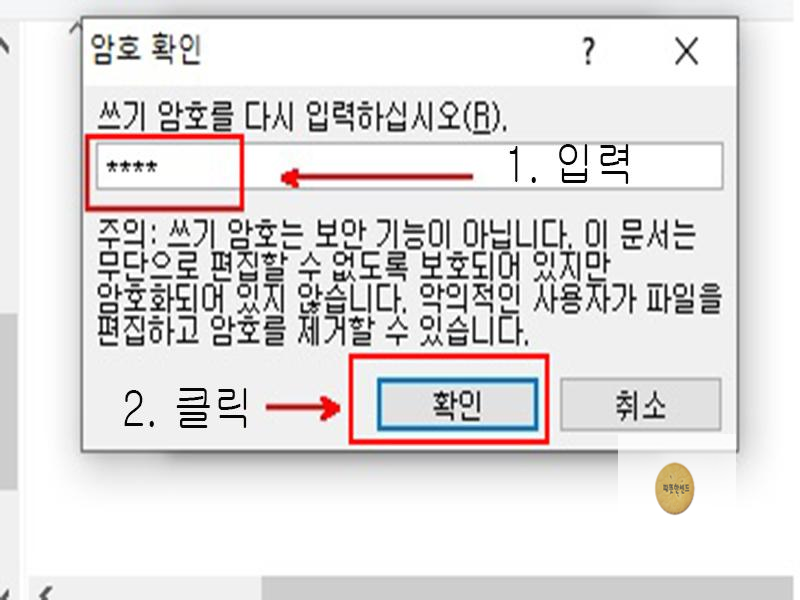
또 '암호 확인'창이 뜨면 '쓰기 암호를 다시 입력하십시오' 입력 란에 abcd를 입력하고 <확인>을 클릭합니다.
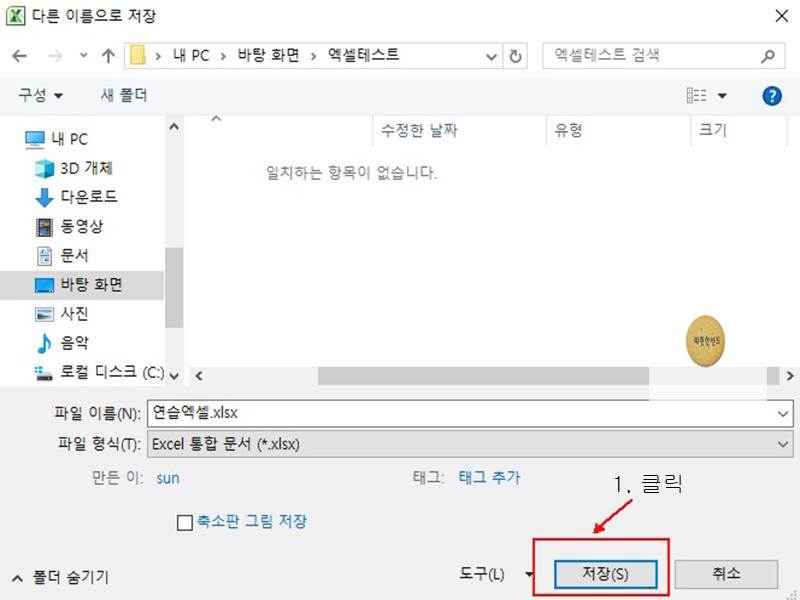
'다른 이름으로 저장'창이 뜨면 <저장>을 클릭하여 완료합니다. 그러면 바탕화면에 있는 '엑셀테스트'폴더에 '연습엑셀.xlsx' 파일이 생겼을 것입니다. '연습엑셀.xlsx'파일을 더블클릭하여 실행합니다.
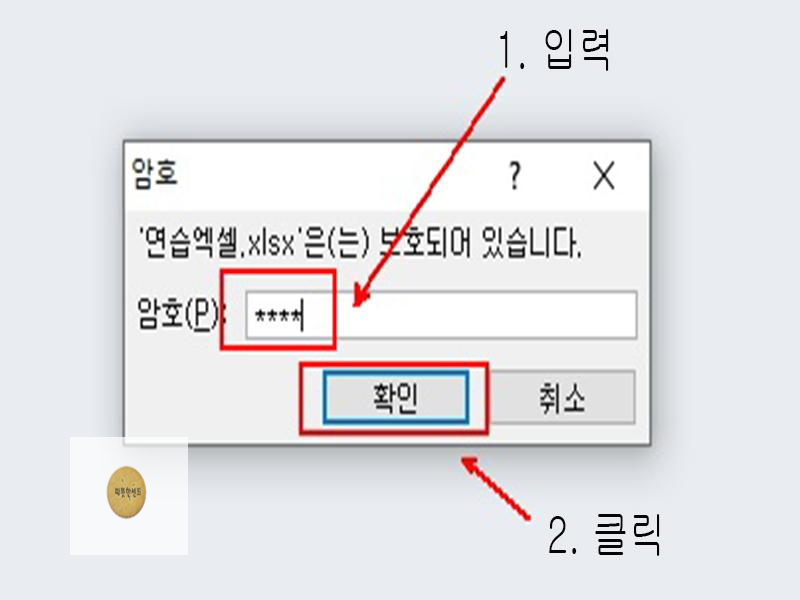
'암호'창이 뜨면 열기 암호 1234를 입력하고 <확인>을 클릭합니다.
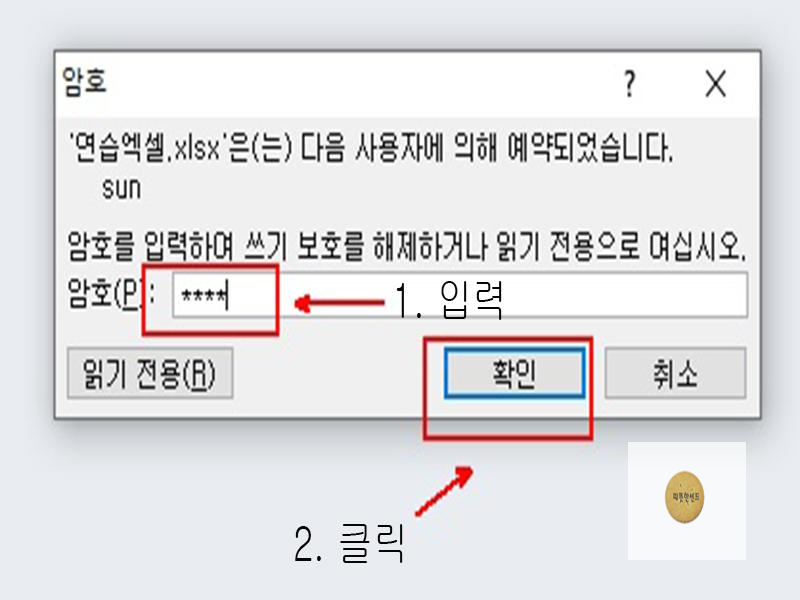
또 '암호'창이 뜨면 쓰기 암호 abcd를 입력하고 <확인>을 클릭합니다. 이제 암호가 설정된 엑셀파일이 열릴 것입니다.
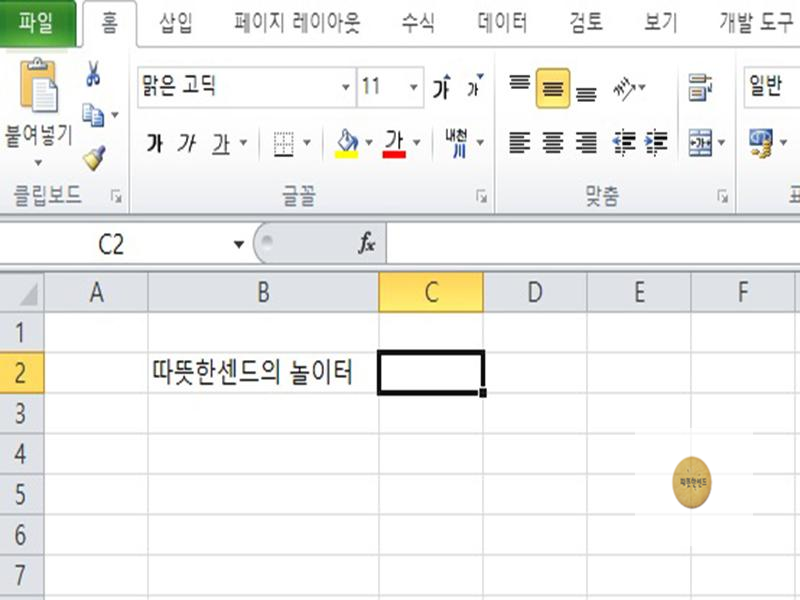
암호로 설정된 엑셀파일이 열렸습니다. 워크시트에 "따뜻한센드의 놀이터"가 입력이 되어 있군요. 이제 암호를 설정하는 방법을 알았으니 꼭 적용하시기 바랍니다.
2. 설정된 파일 암호 삭제하기
설정된 파일의 암호를 삭제하거나 다른 암호로 변경을 원할때가 있습니다. 지금까지 암호를 설정했던 '연습엑셀.xlsx' 파일의 암호를 삭제해 보겠습니다.
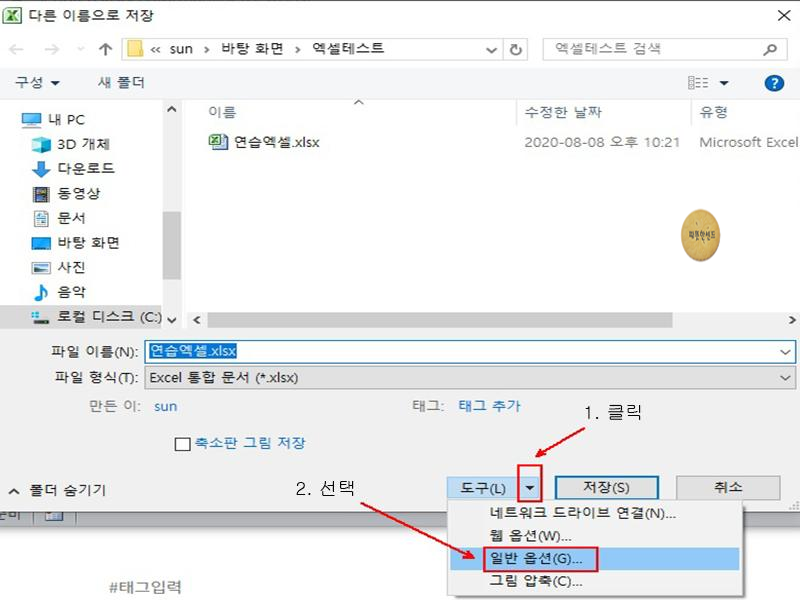
[파일] 탭 - [다른 이름으로 저장]을 클릭합니다. '다른 이름으로 저장'창이 나타나면 [도구] - [일반 옵션]을 클릭합니다.
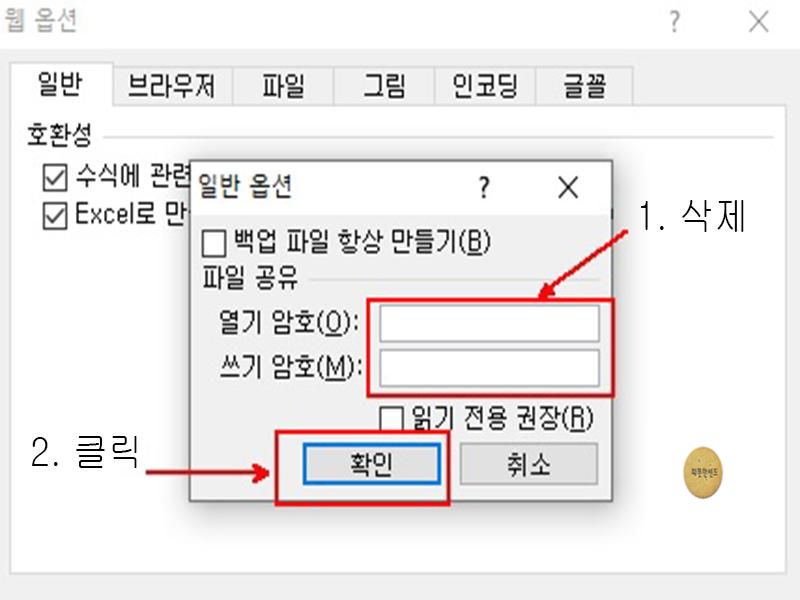
'일반 옵션'창이 뜨면 열기 암호와, 쓰기 암호를 모두 지우고 <확인>을 클릭합니다. 만약 다른 암호를 설정하고 싶다면 열기 암호와, 쓰기 암호를 다른 암호로 지정하면 됩니다.
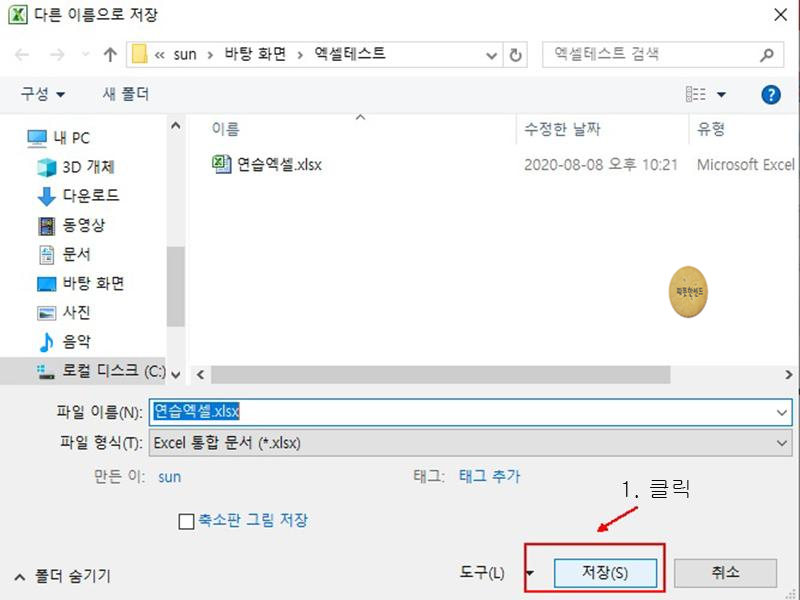
'다른 이름으로 저장'창이 뜨면 <저장>을 클릭하여 완료합니다. 이제 '연습엑셀.xlsx'파일을 열면 암호를 묻지 않고 바로 열리게 됩니다. 이것으로 엑셀 파일을 암호로 보호하기 엑셀2010을 마치겠습니다. 긴 글 읽어주셔서 감사합니다.
'오피스 > 엑셀2010' 카테고리의 다른 글
| 엑셀 수식을 한번에 빠르게 확인하기 엑셀2010 (0) | 2020.08.09 |
|---|---|
| 엑셀 특정 워크시트 보호와 해제 방법 엑셀2010 (0) | 2020.08.09 |
| 엑셀 아이콘 집합을 이용해 증감률 표시하기 엑셀2010 (0) | 2020.08.08 |
| 엑셀 영역 수 계산하기 AREAS 함수 엑셀2010 (0) | 2020.08.08 |
| 엑셀 문자열을 셀 주소로 변환하기 INDIRECT 함수 엑셀2010 (0) | 2020.08.08 |






