엑셀 15자리 숫자를 초과하는 숫자 입력하기 엑셀2010
숫자 입력 작업은 셀 서식창을 이용하면 손쉽게 진행이 가능합니다. 예를 들어 숫자를 입력할때 대시(-)가 자동으로 들어가도록 설정할 수 있습니다. 하지만 셀에서 인식할 수 있는 숫자는 최대 15자리로 정해져 있으므로 이 범위를 넘지 않도록 주의 해야 합니다. 셀 서식창에는 다양한 표시 형식들이 있는데 이 기능들을 모두 외우는 것을 불가능합니다. 그리고 자주 사용하는 것은 몇개 되지 않을 것입니다. 다른 표시 형식들은 메뉴얼, 또는 메모로 정리해 두었다가 필요할때 참고하면 될 것입니다. 저와 함께 15자리 숫자를 초과하는 숫자를 입력해 보겠습니다.
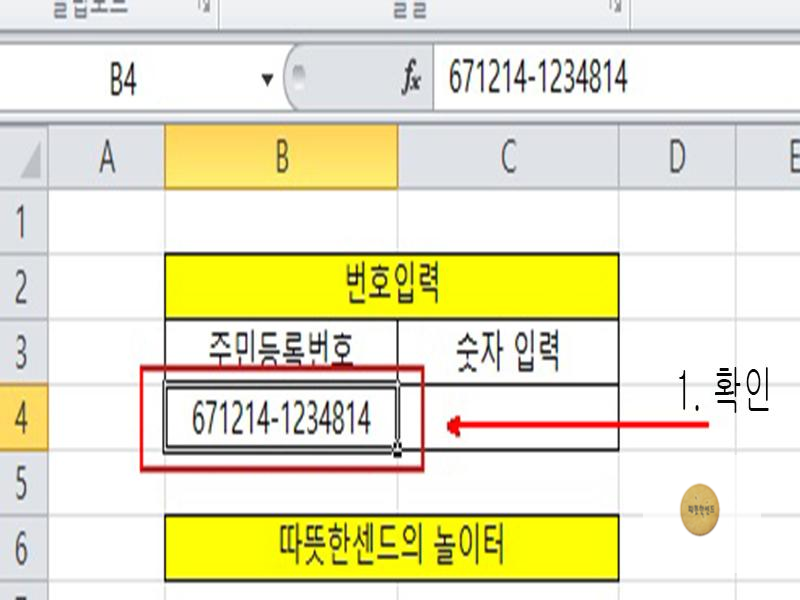
B4셀을 선택하고 6712141234814를 입력합니다. 주민등록번호를 대시(-)없이 숫자만 입력하면 자동으로 대시(671214-1234814)가 표시된 것을 알 수 있습니다.
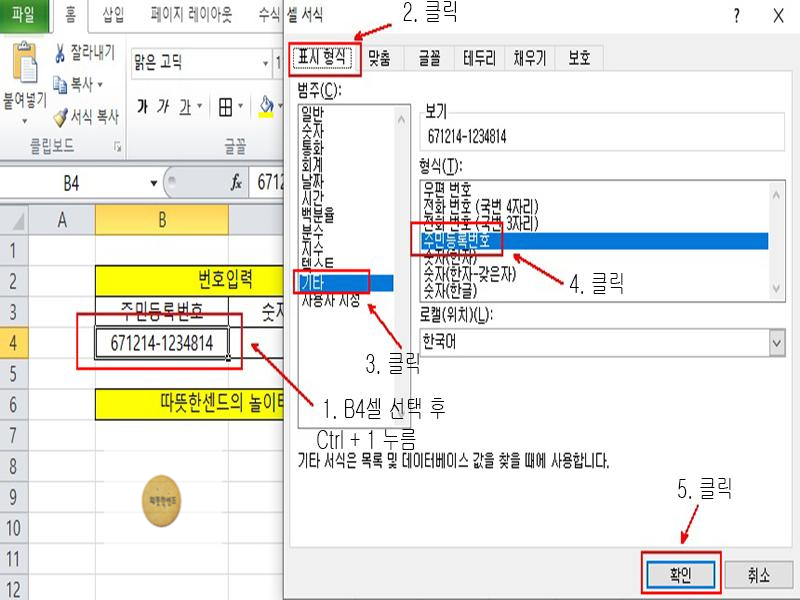
만약 대시(-)가 표시 되지 않는다면 B4셀을 선택 한 다음 Ctrl + 1을 눌러 '셀 서식'창을 불러 옵니다. 그 다음에 [표시 형식]탭에서 [범주] - [기타] - '주민등록번호'를 선택하고 <확인>을 클릭합니다.

이번에는 숫자 16자리를 입력하면 자동으로 대시(-)가 들어가가 설정해 보겠습니다. 여기서 기억할 것은 숫자 16자리입니다. C4셀을 선택하고 Ctrl + 1을 누릅니다. '셀 서식'창이 나타나면 [표시 형식]탭에서 [사용자 지정] - 형식에서 0000-0000-0000-0000을 입력하고 <확인>을 클릭합니다.
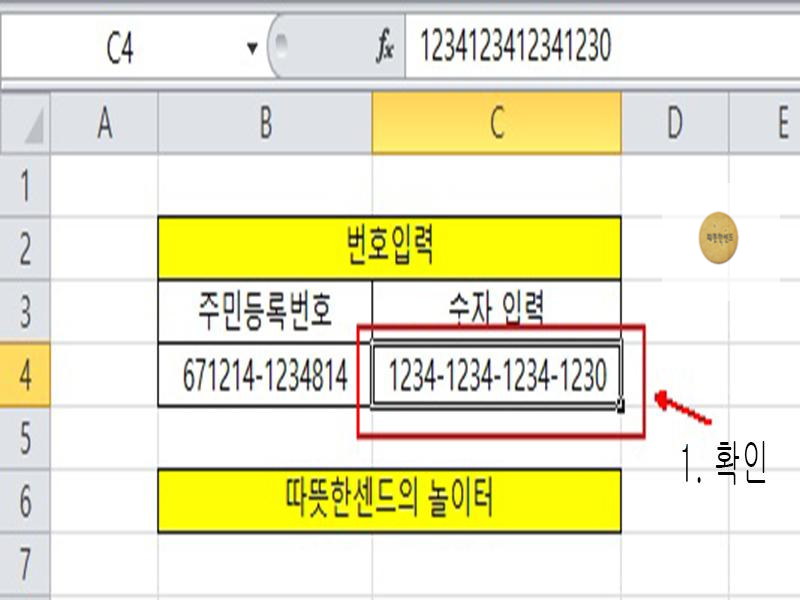
C4셀을 선택하고 1234-1234-1234-1234를 입력합니다. 그런데 맨 뒤의 숫자가 4가 아니라 0으로 나타납니다. 엑셀은 15자리의 숫자만 인식할 수 있기 때문에 발생하는 문제로, 엑셀은 인식하지 못하는 16번째 숫자를 0으로 처리하기 때문입니다. 그래서 16자리 이상의 숫자를 사용해야 한다면 셀 서식을 이용하지 말고 직접 대시(-)를 사용해 숫자가 아니라 텍스트 형식으로 값을 입력해야 합니다.
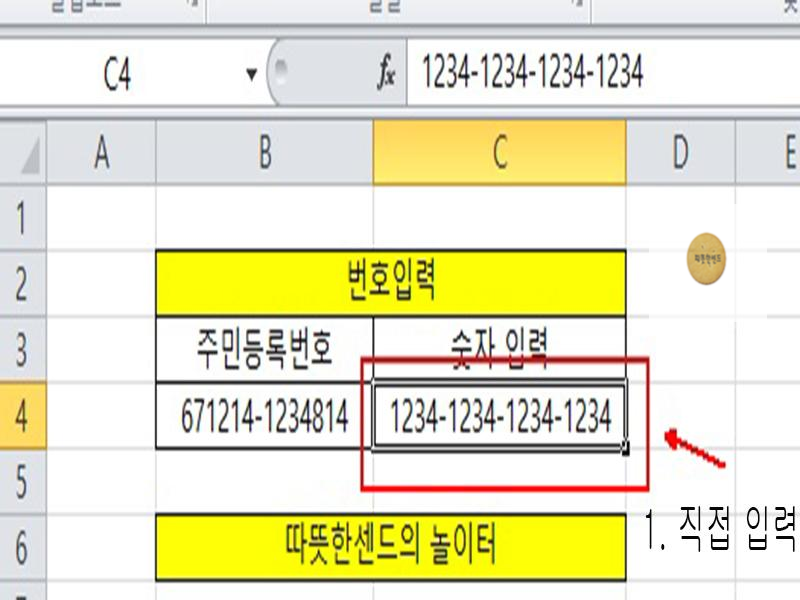
직접 1234-1234-1234-1234를 입력한 결과 입니다. 이것으로 엑셀 15자리 숫자를 초과하는 숫자 입력하기 엑셀2010을 마치겠습니다. 긴 글 읽어주셔서 감사합니다.
'오피스 > 엑셀2010' 카테고리의 다른 글
| 엑셀 특수 문자 입력하기 엑셀2010 (0) | 2020.08.05 |
|---|---|
| 엑셀 한자 쉽게 입력하기 엑셀2010 (0) | 2020.08.05 |
| 엑셀 분수 쉽게 입력하기 엑셀2010 (0) | 2020.08.04 |
| 엑셀 나눗셈에서 정수에 해당하는 몫만 구하기 QUOTIENT 함수 엑셀2010 (0) | 2020.08.04 |
| 엑셀 계승값 계산하기 FACT 함수 엑셀2010 (0) | 2020.08.03 |






