한글 표 작성하기 한글2010
한글에서 표 작성하는 방법을 알아보겠습니다. 표를 작성하는것은 어렵지 않으므로 몇번의 학습만으로 누구나 습득할 수 있는 기능입니다. 저와 함께 표 작성하는 방법을 알아보겠습니다.
1. 표 만들기
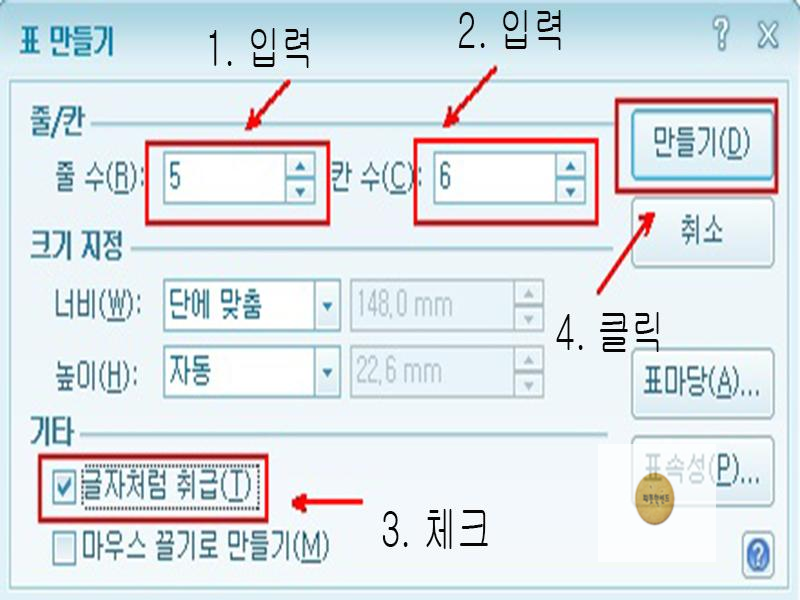
표를 작성하기 위해 단축키 Ctrl+N, T를 누릅니다. [입력] -> [표] -> [표]를 클릭해도 됩니다. '표 만들기'창에서 원하는 줄(행)과 칸(열)을 지정합니다. <만들기>를 클릭하기 전에 '글자처럼 취급'을 선택합니다.
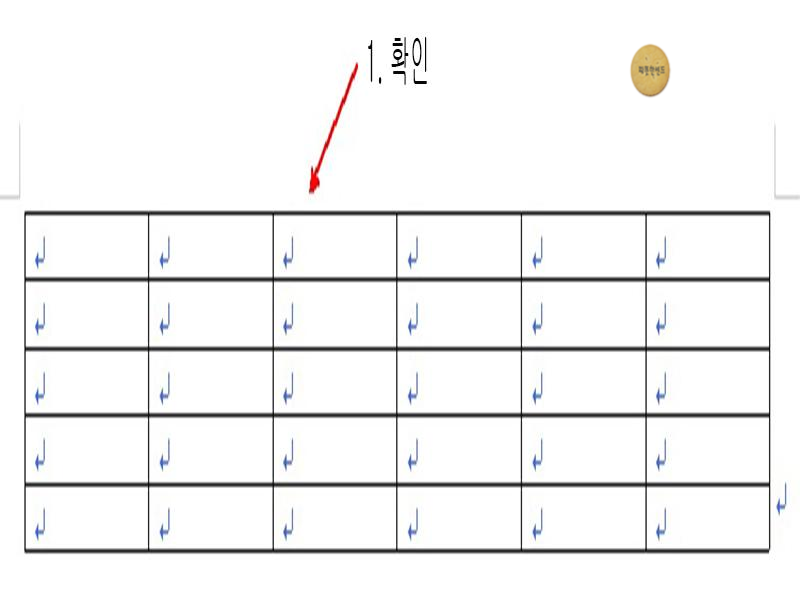
문서에 표가 삽입되었습니다. 여기서 표에서 블록을 지정하는 몇가지 방법과 셀과 셀 사이의 이동을 살펴보겠습니다.
키보드로 셀 블록 지정하기
F5 한 번 누르기 : 현재 커서가 있는 위치의 셀을 블록으로 지정합니다.
F5 두 번 누른 후 방향키 누르기 : 현재 위치의 셀을 포함하여 화살표 방향에 위치한 셀들을 블록으로 지정합니다.
F5 세 번 누르기 : 표의 모든 셀을 블록으로 지정합니다.
F5 한 번 누르고 F7 누르기 : 열(칸) 단위로 블록을 지정합니다.
F5 한 번 누르고 F8 누르기 : 행(줄) 단위로 블록을 지정합니다.
셀과 셀 사이의 이동
Tab : 오른쪽으로 이동, Shift + Tab : 왼쪽으로 이동
↑: 위로 이동
↓: 아래로 이동
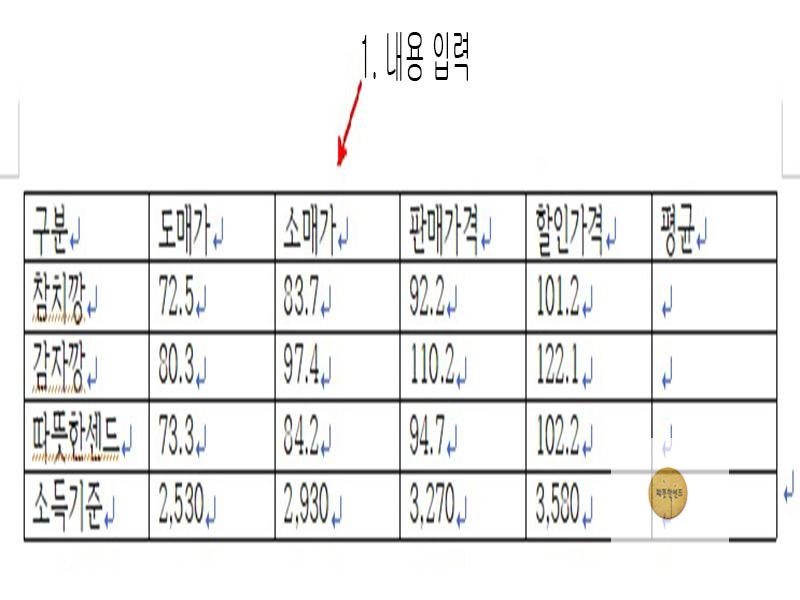
표에 위와 같이 내용을 입력합니다. 표와 관련된 바로 가기 키를 알아보겠습니다.
표와 관련된 바로 가기 키
Ctrl+N, T : 표 만들기
Ctrl+N, K : 표 속성
Ctrl+N, C : 캡션 달기
Shift + Esc : 표에서 빠져나오기
F5 : 셀 블록 설정하기
Ctrl + Shift + S : 블록 합계
Ctrl + Shift + A : 블록 평균
Ctrl + Shift + P : 블록 곱
F5블 눌러 블록 설정 후 작업하기
바로 가기 키
L : 테두리 변경하기
C : 배경 변경하기
M : 셀 합치기
F5 : 셀 블록 지정하기
2. 표에 캡션 입력하기
표에 캡션을 입력해 보겠습니다.
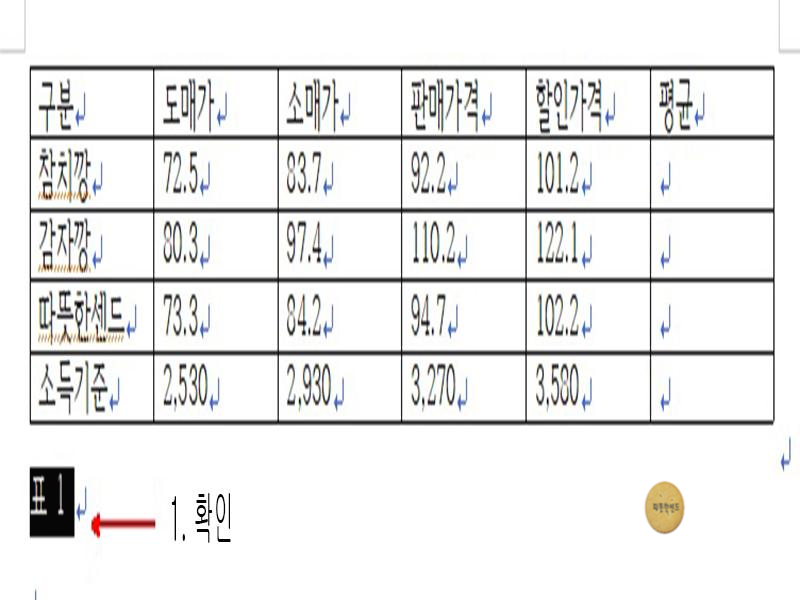
표의 임의의 셀에 커서를 이동시킨 후 캡션 입력 단축키 Ctrl+N, C를 누릅니다. 자동으로 캡션 입력란에 "표 1"이 입력되어 표시됩니다. 그 다음 Shift + Home을 눌러 블록을 지정합니다.
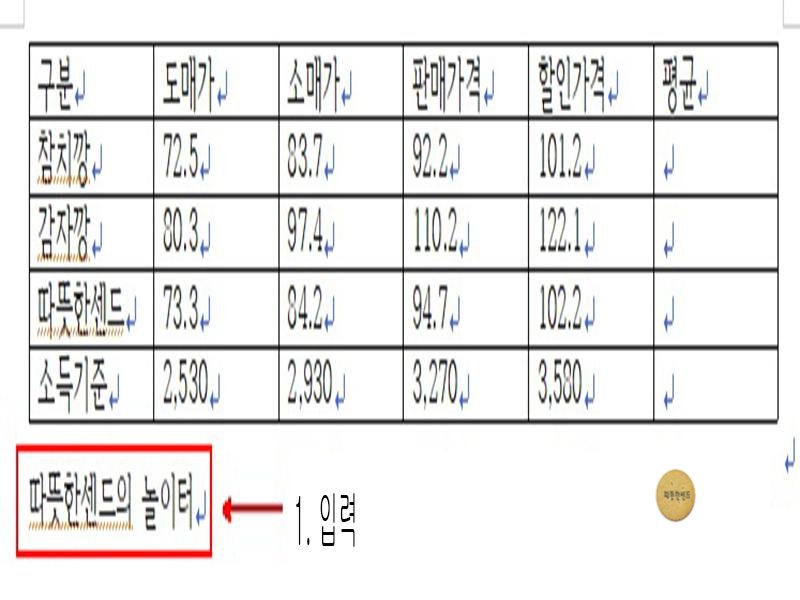
따뜻한센드의 놀이터를 입력하여 캡션 입력하기를 완료합니다.
3. 표의 내용에 글꼴 지정 및 정렬하기
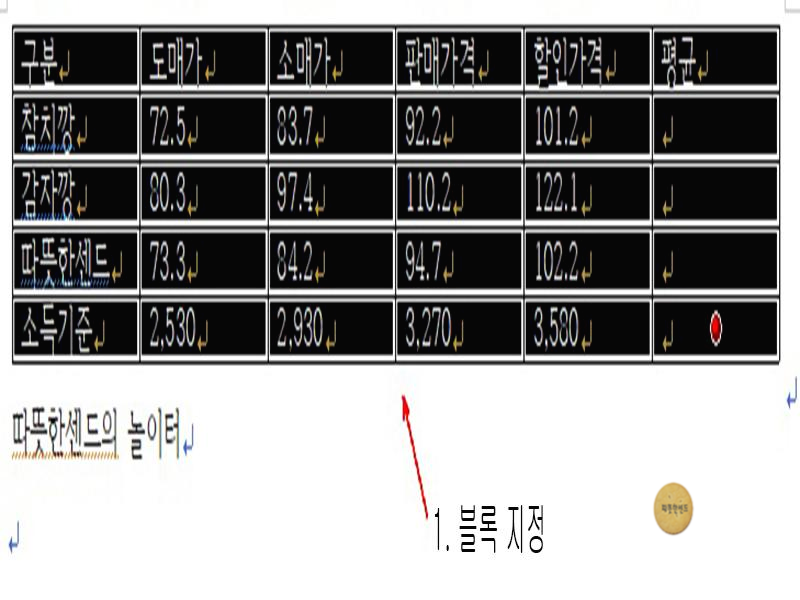
표 안의 모든 셀을 블록으로 지정한 후 Alt + L을 눌러 '글자 모양'창을 불러옵니다.
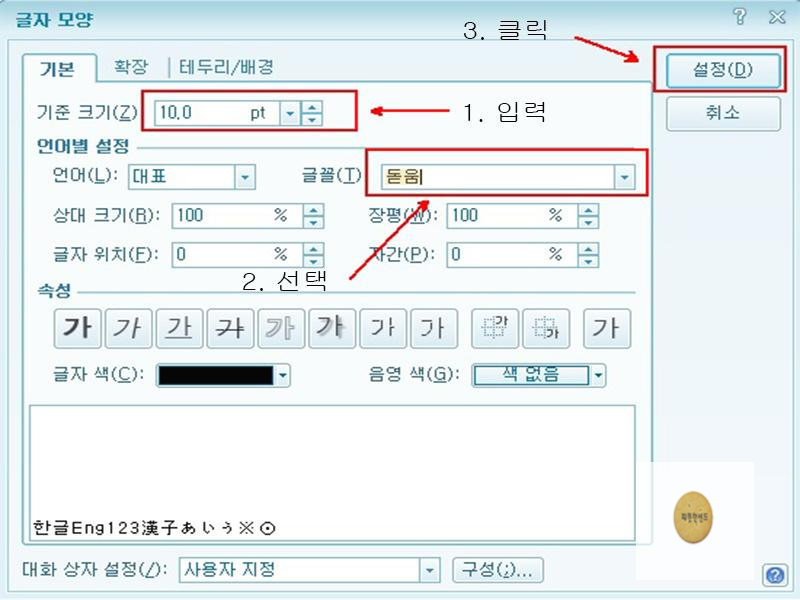
위와 같이 서식을 지정하고 <설정>을 클릭하여 완료합니다.
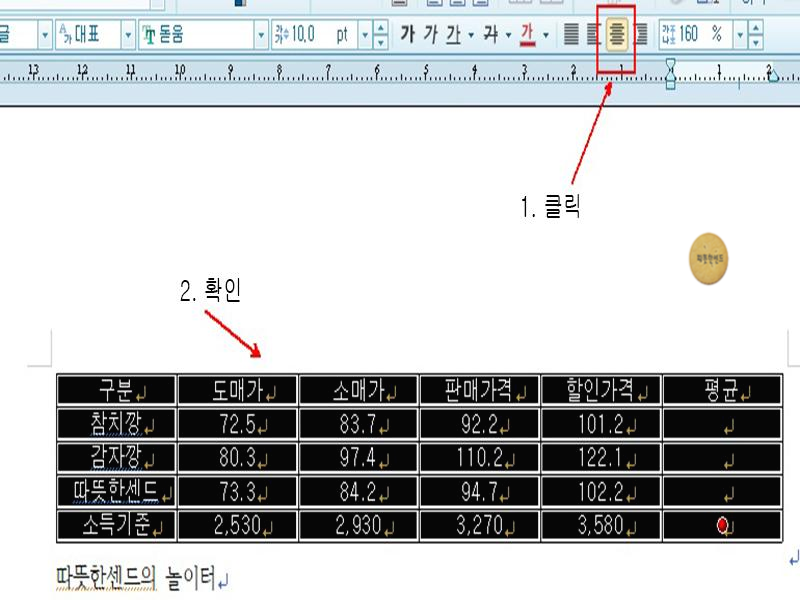
이어서 위와 같이 지정합니다. 그러면 가운데 정렬이 될 것입니다.
4. 표의 괘선 변경하기
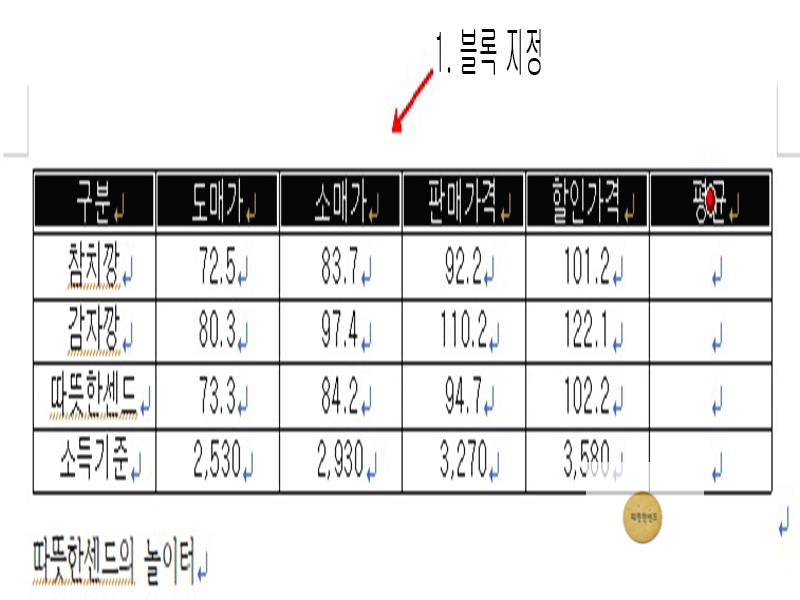
제목 행을 블록으로 지정한 후 테두리 모양 변경 단축키 L을 누릅니다.

위와 같이 순서대로 지정하고 <설정>을 클릭합니다.

괘선이 적용된 것을 알 수 있습니다.
5. 표에 블록 평균 계산하기
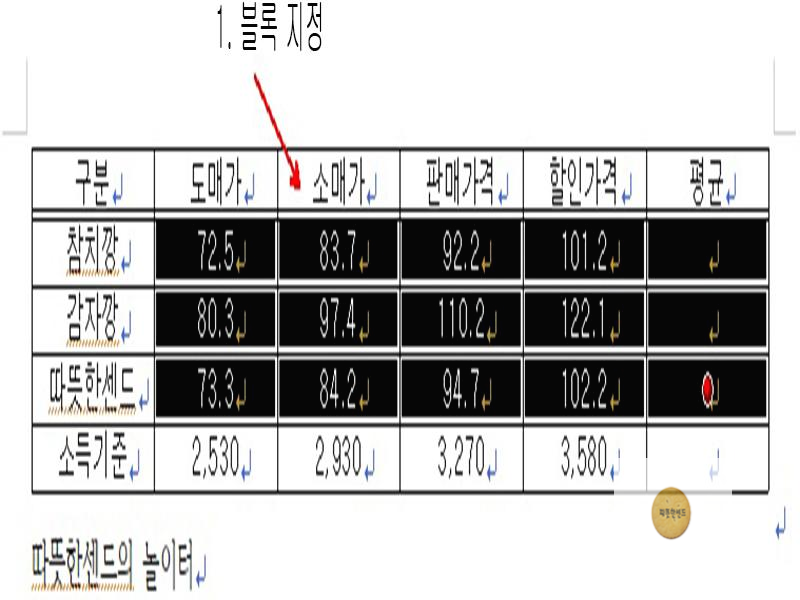
평균을 계산하기 위해 위와 같이 블록을 지정한 후 Ctrl +Shift + A를 누릅니다.

위와 같이 평균이 구해진 것을 알 수 있습니다. 이렇게 해서 표에 대한 기능을 알아 보았습니다. 이것으로 한글 표 작성하기 한글2010을 마치겠습니다. 긴 글 읽어주셔서 감사합니다.
'오피스 > 한글2010' 카테고리의 다른 글
| 한글 종료하기 방법 살펴보기 한글2010 (0) | 2020.08.26 |
|---|---|
| 한글 차트 작성하기 서식 지정하기 한글2010 (0) | 2020.08.01 |
| 한글 수식 입력하기 한글2010 (0) | 2020.07.31 |
| 한글 글맵시 사용하여 꾸미기 한글2010 (0) | 2020.07.31 |
| 한글 쪽 번호 적용하기 한글2010 (0) | 2020.07.31 |






