윈도우 실수로 지운 파일 복원하기 휴지통 윈도우10
실수로 파일을 삭제 하게 되면 삭제한 파일들은 '휴지통' 폴더에 저장됩니다. 따라서 실수로 중요한 파일을 삭제했어도 Shift + Delete키(휴지통을 거치지 않고 바로 삭제 됨)와 같은 [완전히 삭제]를 선택하지 않았으면 '휴지통' 폴더에서 해당 파일을 찾아 원래대로 복원할 수 있습니다. 저와 함께 알아보겠습니다.
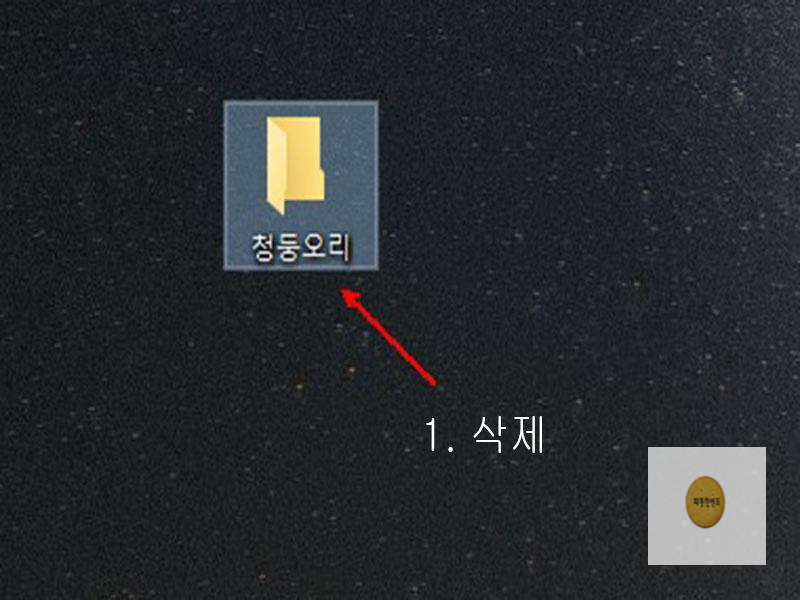
저는 바탕화면에 있는 청둥오리 폴더를 Delete 키를 눌러 삭제 하였습니다.

방금 삭제한 청둥오리 폴더를 복원하기 위해 윈도우의 바탕화면에 있는 '휴지통' 아이콘을 더블클릭합니다.
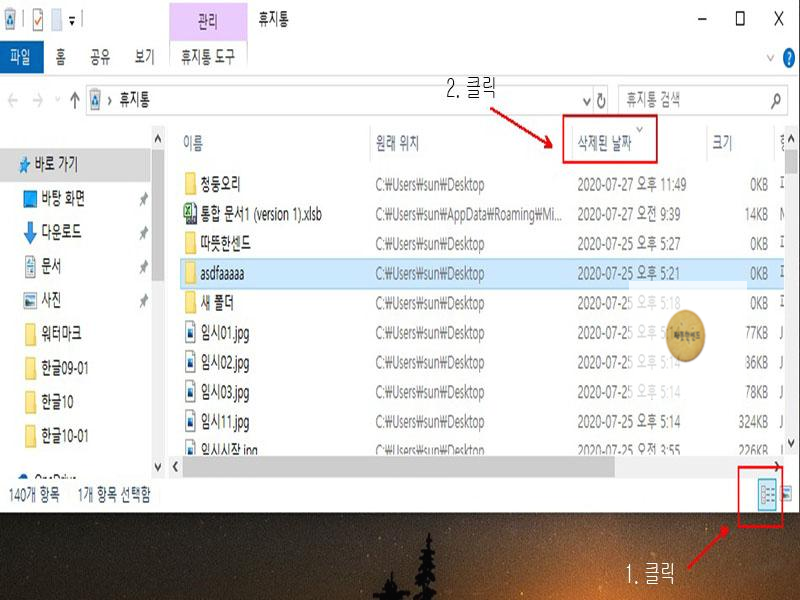
위의 그림은 휴지통 폴더의 레이아웃이 '자세히'로 지정되어 있는 그림입니다. 만약 '자세히'가 지정되어 있지 않다면 1.클릭이 바로 자세히 아이콘입니다. 클릭을 합니다. 휴지통에는 그 동안 삭제된 파일이 많이 저장되었기 때문에 방금 삭제한 파일을 찾기가 어렵습니다. 가장 최근에 삭제된 파일을 쉽게 찾기 위해 '삭제된 날짜'(2. 클릭) 칼럼명을 클릭합니다.
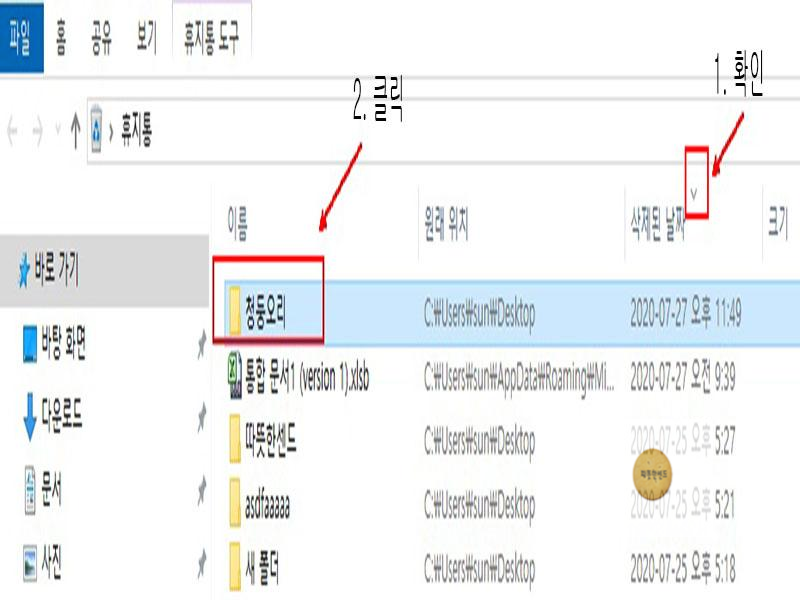
파일들이 삭제된 날짜 순서대로 정렬된 것을 알 수 있으며, 청둥오리 폴더가 맨 상단에 있는 것을 알 수 있습니다. 이것은 '삭제된 날짜' 칼럼명의 위쪽에 v 표시가 되어야 가장 최근 날짜부터 표시됩니다. 즉, 청둥오리 폴더가 가장 최근에 삭제된 것을 알 수 있습니다. 청둥오리 폴더를 선택합니다.
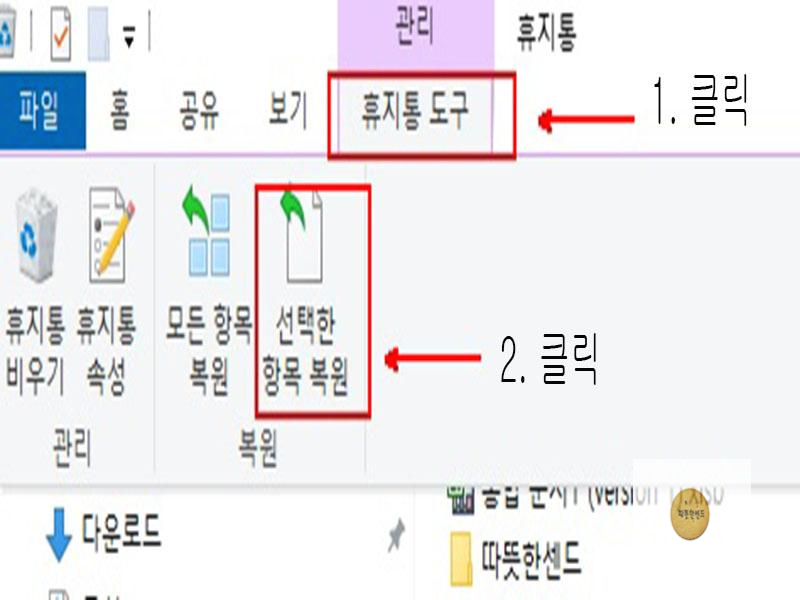
[휴지통 도구]의 [관리] 탭 -[복원] 그룹에서 [선택한 항목 복원]을 클릭합니다. 복원할 파일에서 마우스 오른쪽 단추를 클릭하고 [복원]을 선택해도 됩니다.
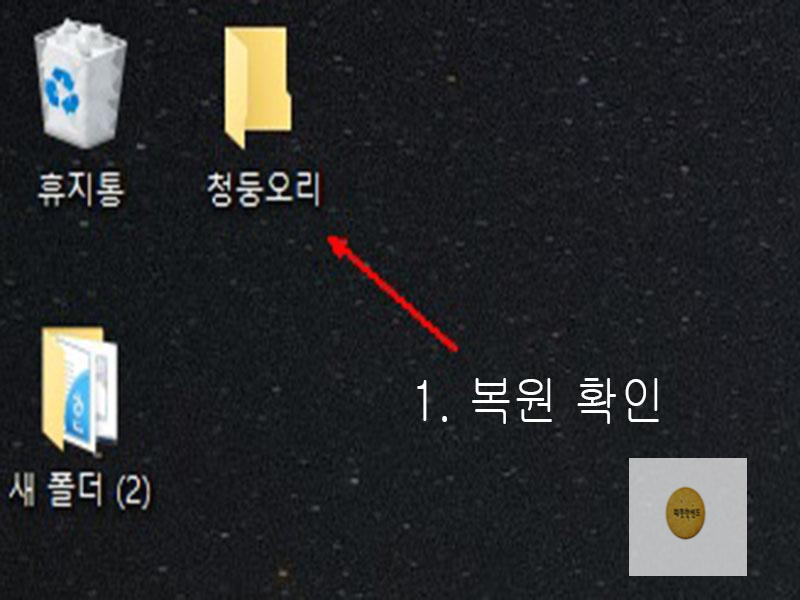
바탕화면에서 삭제되었던 청둥오리 폴더가 다시 복원되어 바탕화면에 나타난 것을 확인할 수 있습니다. 이해 되셨을 것입니다. 이것으로 윈도우 실수로 지운 파일 복원하기 휴지통 윈도우10을 마치겠습니다. 긴 글 읽어주셔서 감사합니다.
'운영체제 > 윈도우' 카테고리의 다른 글
| 윈도우 바탕화면에 내 컴퓨터 추가하기 윈도우10 (0) | 2020.08.25 |
|---|---|
| 윈도우 숨김 파일 및 폴더 보기 윈도우10 (0) | 2020.07.26 |
| 윈도우 파일 확장명 표시하거나 숨기기 윈도우10 (0) | 2020.07.25 |
| 윈도우 폴더 이름 변경하고 삭제하기 윈도우10 (0) | 2020.07.25 |
| 윈도우 잠금 화면의 배경 그림 변경하기 윈도우10 (0) | 2020.07.25 |






